Buchungen
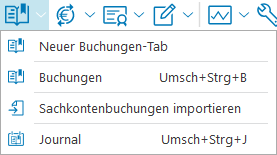
Im Programm Buchungen können Sie sämtliche Geschäftsvorfälle verbuchen sowie Faktura-Daten (Ein- und Verkauf) aus der business express Auftragsabwicklung übernehmen. Gehen Sie bei einer neuen Buchung wie folgt vor:
Geben Sie nach dem Programmaufruf zuerst die Buchungsperiode (Buchungsmonat 01, 02 bis 18) ein.
Nach Eingabe einer korrekten Buchungsperiode und der Bestätigung mit Enter können mit Hilfe des Neu-Symbols oder F4 neue Buchungen eingegeben werden. Wenn die gewählte Buchungsperiode größer als 12 ist, erscheint am unteren Bildschirmrand ein Hinweis.
Hinweis
Die Buchungs-Periode richtet sich dem Geschäftsjahr und nicht nach dem Kalenderjahr.
Bevor Sie eine Buchung tätigen können, müssen Sie zunächst die Buchungsart auswählen (Durch Eingabe des Anfangsbuchstaben können Sie direkt eine Buchungsart auswählen oder mit der Maus obiges Auswahlfenster öffnen).
Hinweis
Je nach Auswahl der Buchungsart stehen im weiteren Verlauf unterschiedliche Eingabe- und Anzeigefelder zur Verfügung.
Feldbezeichnung | Beschreibung |
|---|---|
Buchungsart | Sachkonten: Buchungen auf Sachkonten |
Beleg-Nummer | Beleg-Nummer der Buchung. |
Beleg-Datum | Datum des Beleges. |
Buchungstext | 50-stelliger alphanummerischer Buchungstext. |
Betrag | Betrag der Buchung. |
Ok | Ausführen der Buchen durch Bestätigung mit J oder +. |
Symbolleiste

Die in business express enthaltene Symbolleiste bietet Ihnen die Möglichkeit, Aufgaben schneller auszuführen. Für die meisten Schaltflächen ist ein Befehl in einem der Menüs vorhanden.
Sie erfahren, welche Aufgabe über die Schaltfläche ausgeführt wird, indem Sie den Mauszeiger darauf platzieren. Es wird Ihnen dann der Name der Schaltfläche eingeblendet.
Funktionsbezeichnung | Beschreibung |
|---|---|
Buchungsregeln bearbeiten | Über das Symbol oder Strg+E können Sie die Buchungsregeln bearbeiten. Die Dokumentation finden Sie hier. |
Neue regelmäßige Zahlung erfassen | Über das Symbol oder Strg+R erfassen Sie neue regelmäßige Zahlungen. |
Neue offene Posten Zahlung erfassen | Über das Symbol oder Strg+O erfassen Sie neue offene Posten Zahlungen. |
Automatischen Buchungsverlauf starten | Über das Symbol oder Strg+F9 starten Sie den automatischen Buchungsverlauf. Sie erhalten ein Bestätigungsfenster, in dem Sie die automatische Verbuchung mit „Ja" starten oder mit „nein" ablehnen können. |
Manuell verbuchen | Über das Symbol oder F9 können Sie markierte Buchungen manuell ausführen. |
Manuell als erledigt markieren | Über das Symbol oder F12 markieren Sie manuelle Buchungen als erledigt. |
Neue Auszugsdaten importieren | Über das Symbol oder Strg+I importieren Sie neue Auszugsdaten. Sie erhalten ein Bestätigungsfenster, in dem Sie den Import mit „Ja" starten oder mit „nein" ablehnen können. Ein weiteres Fenster erscheint, wenn die Daten erfolgreich importiert worden sind. |
Nur aktuelle Periode anzeigen | Über das Symbol oder Strg+P wird nur die aktuelle Periode angezeigt. |
Erledigte anzeigen | Zusätzliche Anzeige der erledigten Posten, wenn Sie bei „erledigte anzeigen" einen Haken setzen. |
Datum von/bis | Grenzen Sie über „Datum von … bis …" die Ansicht der Buchungen auf einen bestimmten Zeitraum ein. |
Konto | Wählen Sie über „Konto: Alle Konten" alle oder einzelne Konten zur Ansicht aus. |
Filter | Benötigen Sie eine weitere Eingrenzung der Anzeige, dann können Sie über „Kein Filter" weitere Filter definieren. Die detaillierte Dokumentation zur Definition des Filters entnehmen Sie bitte hier. |
Browserbezeichnung | Beschreibung |
|---|---|
Farbcodierung | Durch eine farbliche Markierung der Auszugszeilen erkennen Sie den jeweiligen Status: Weiß: Keine vollautomatische Verbuchung möglich Gelb: Vollautomatische Verbuchung möglich Grün: Bereits verbucht Hellblau: Sammelbuchung Hinweis Der Browser kann nach diesen Stati und/oder nach Zeiträumen gefiltert werden Hinweis Es erfolgt eine automatische Rückführung der Bankauszugs-Zeile in einen der o.a. Stati, falls die synchronisierte Buchung gelöscht wird |
Lfd.Nr. | Laufende Nummer. |
Eigener Bank-Code | Eigener BIC (Bank Identifier Code) |
Empf./Auftrag. Bank-Code | BIC (Bank Identifier Code) des Empfängers oder Auftraggebers |
Valuta | Termin für die Zahlung. |
Empf./Auftrg. Konto-Nr. | Konto-Nummer des Empfängers oder Auftraggebers. |
S/H | Anzeige ob es sich um eine Soll- oder Haben-Buchung handelt. |
Empf./Auftrg. Name 1/2 | Name 1 oder 2 des Empfängers oder Auftraggebers. |
GVC | Geschäftsvorfallcode |
Buch.Schl. | Buchungsschlüssel. |
Auszug-Nr. | Kontoauszugsnummer. |
Sachkonten
Mit dieser Auswahl können Sie Buchungen auf Sachkonten durchführen.

Hinweis
Die Konten, die hier direkt angesprochen werden, müssen für Direktbuchungen freigegeben sein.
Hinweis
Der Saldo neben den Konten wird nur angezeigt, wenn dieser über Festwerte > Lokale Parameter > FiBu > Sachkonten-Saldenanzeige beim Buchen freigeschaltet ist.
Feldbezeichnung | Beschreibung |
|---|---|
Soll-Konto | Kontonummer auf der Soll-Seite: Suche Kontonummer über die Sachkontenverwaltung (PgUp) oder über Matchcode/Konto-Nr. (PgDn). |
(KST) | Kostenstelle für das Soll-Konto: Suche Kostenstelle über die Sachkontenverwaltung (PgUp) oder über Matchcode/Konto-Nr. (PgDn). |
Haben-Konto | Kontonummer auf der Haben-Seite: Suche Kontonummer über die Sachkontenverwaltung (PgUp) oder über Matchcode/Konto-Nr. (PgDn). Nach Eingabe der Kontonummer erweitert sich die Feld- und Funktionsauswahl:  Auswahlmöglichkeiten bei der Anlagenbewegung:
Über die Inventarnummer wählen Sie im 2. Schritt das Anlagegut aus, für welches die Buchung gelten soll. Falls Sie diese nicht wissen, können Sie diese über “…” in der Inventarübersicht oder über “->” in der Inventarverwaltung suchen. |
(KST) | Kostenstelle für das Haben-Konto: |
Beleg-Nummer | Bis zu 20-stellige Belegnummer. Mit dem Symbol oder F7 können Sie automatisch eine Belegnummer generieren. |
Intern | Möglichkeit der zusätzlichen Vergabe einer bis zu 20-stelligen internen Beleg-Nummer. Hinweis Dieses Feld erscheint nur, wenn der Parameter über FiBu-Parameter > Allgemein > Interne Beleg-Nummer führen aktiviert ist. |
Beleg-Datum | Datum der Buchung. Das Programm schlägt automatisch das Systemdatum vor und kann mit Enter übernommen werden. Ein Buchungsdatum außerhalb der aktuellen Periode wird nur nach ausdrücklicher Rückfrage akzeptiert. |
Buchungstext | Bis zu 50-stelliger Buchungstext. Bei Nachfolgebuchungen mit gleichem Text kann dieser mit F8 oder dem Symbol von der vorherigen Buchung übernommen werden. |
Betrag | Betrag der Buchung. |
MSt/VSt/ESt# | Umsatzsteuer- / Vorsteuer- / Erwerbssteuerschlüssel laut FiBu-Parameter > Steuersätze/Konten. Das Programm zeigt den entsprechenden Satz an und berechnet sowohl den Nettobetrag als auch die Steuer:
Der Schlüssel ist überschreibbar. Durch Eingabe von "VV" kann der Betrag auf mehrere Steuerschlüssel verteilt werden (siehe hier).
|
Reverse Charge USt und VSt | Anzeige der automatischen Buchung von Umsatzsteuer gegen Vorsteuer entsprechend dem Reverse Charge Verfahren. |
Netto | Der gesamte Nettobetrag |
VSt | Der gesamte Vorsteuerbetrag |
OK | Ausführen der Buchen durch Bestätigung mit F12, J oder +. Soll nicht gebucht werden, fahren Sie mit dem Cursor in die davorliegenden Datenfelder und berichtigen die Eingaben bzw. fahren auf das Feld Buchungsart und wählen eine andere Funktion. |
Speichern / Verwerfen | Buchung OK (Strg+S). |
Sitzung abschließen | Bevor Sie die Sitzung abschließen können, müssen Sie die Eingabe abbrechen, indem Sie F4 drücken oder auf das Verwerfen-Symbol klicken. |
Betrag Aufteilen: VSt / Ust-Aufsplittung
Über die Eingabe von „VV" / „MV" oder das Symbol (…) gelangen Sie zur VSt-/ Ust-Aufsplittung (abhängig von den bezogenen Sachkonten).

Das Programm zeigt den entsprechenden Satz an und berechnet sowohl Nettobetrag als auch die Steuer.
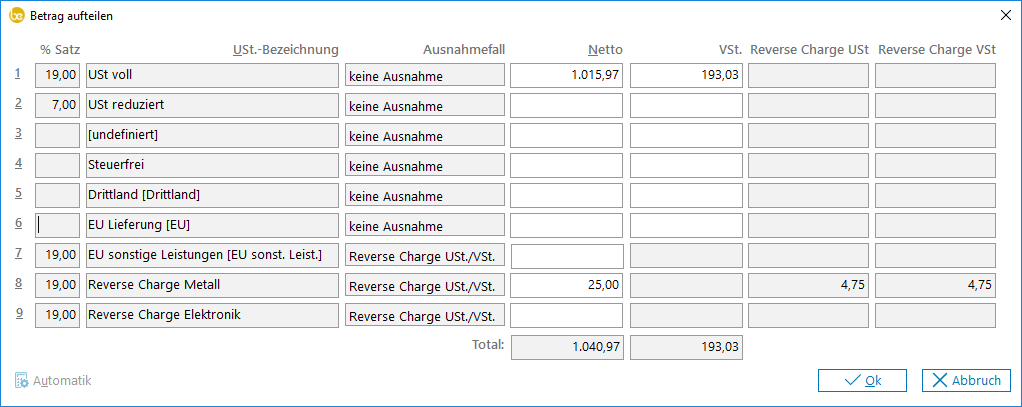
Funktionsbezeichnung | Beschreibung |
|---|---|
Automatik | Über „Automatik" können Sie bei mehreren Steuersätzen diese automatisch berechnen lassen. Tragen Sie hierzu manuell den Nettobetrag des ersten Steuerpostens in die Spalte Netto bei dem entsprechenden Steuersatz ein. Klicken Sie nun in die Spalte Netto des zweiten Steuersatzes und dann auf „Automatik" Die Steuerbeträge werden nun automatisch berechnet. |
% Satz | Anzeige des zum Steuerschlüssel gehörigen Steuersatzes. |
USt.-Bezeichnung | Anzeige der in den FiBu-Parametern hinterlegten Bezeichnung für den Steuerschlüssel. |
Ausnahmefall | Anzeige des in den FiBu-Parametern definierten Ausnahmefalls für eine mögliche Reverse-Charge-Steuerung des bezogenen Steuer-Schlüssels. |
Netto | Der gesamte Netto Betrag |
VSt. | Der gesamte Vorsteuerbetrag |
Reverse Charge USt und VSt | Anzeige der automatischen Buchung von Umsatzsteuer gegen Vorsteuer entsprechend dem Reverse Charge Verfahren. |
Eingangszahlung
Mit dieser Option können Sie Zahlungen von Debitoren verbuchen.
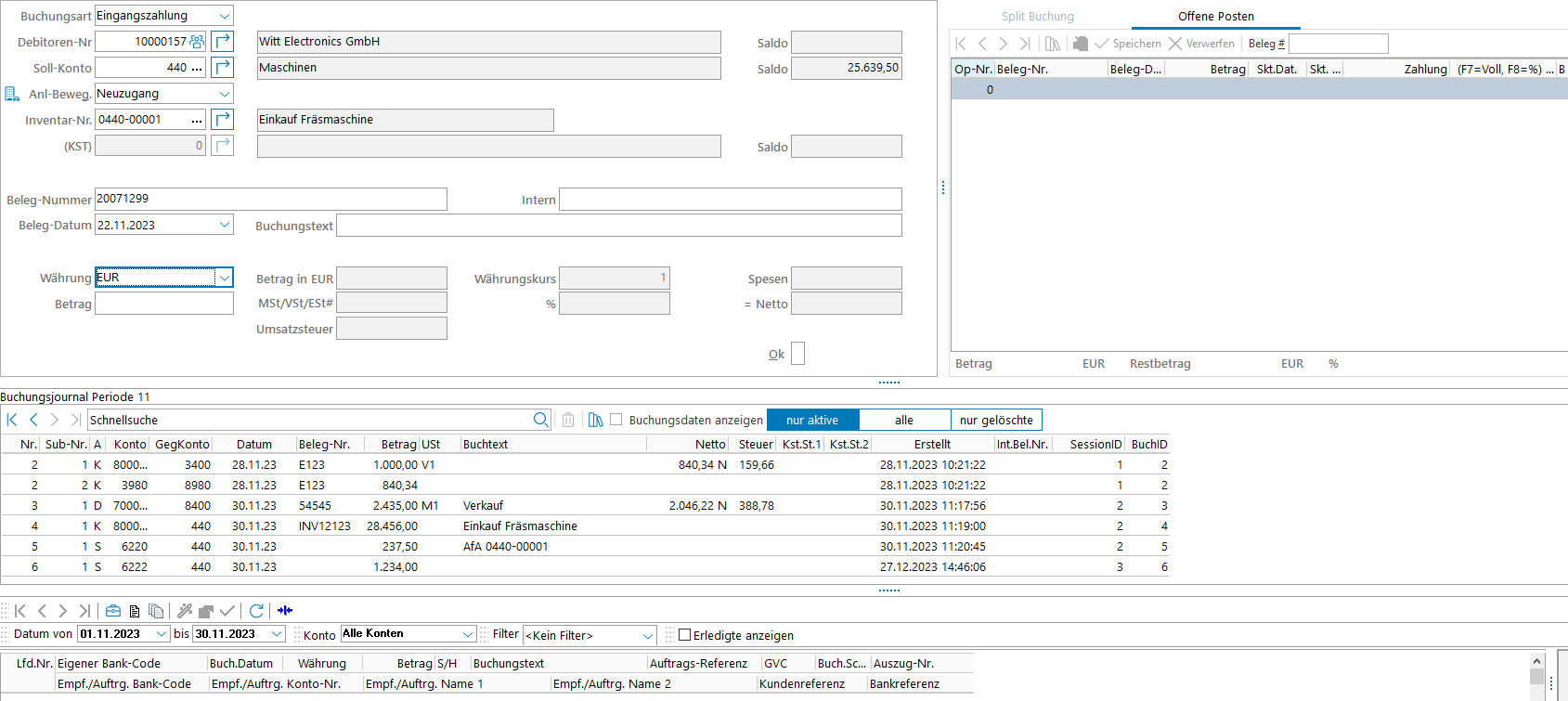
Feldbezeichnung | Beschreibung |
|---|---|
Debitoren-Nr. | Ist die Debitoren-Nr. nicht bekannt, kann über die folgenden Alternativen gesucht werden: |
Soll-Konto | Kontonummer auf der Soll-Seite: Suche Kontonummer über die Sachkontenverwaltung (PgUp) oder über Matchcode/Konto-Nr. (PgDn). |
(KST) | Kostenstelle für das Soll-Konto: Suche Kostenstelle über die Sachkontenverwaltung (PgUp) oder über Matchcode/Konto-Nr. (PgDn). |
Beleg-Nummer | Bis zu 20-stellige Belegnummer. Mit dem Symbol oder F7 können Sie automatisch eine Belegnummer generieren. |
Intern | Möglichkeit der zusätzlichen Vergabe einer bis zu 20-stelligen internen Beleg-Nummer. Hinweis Dieses Feld erscheint nur, wenn der Parameter über FiBu-Parameter > Allgemein > Interne Beleg-Nummer führen aktiviert ist. |
Beleg-Datum | Belegdatum |
Buchungstext | Max. 50-stelliger Buchungstext. Bei Nachfolgebuchungen mit gleichem Text kann dieser mit dem Symbol oder mit F5 von der vorherigen Buchung übernommen werden. |
Währung | Angabe des Währungsschlüssels plus Betrag der Einzahlung in Fremdwährung. Hinweis Falls beim Debitor im Standard keine Fremdwährung hinterlegt ist, kann das Feld mit der Maus angesteuert werden. |
Kurs | Währungskurs laut Parameterstamm. |
Spesen | Fremdwährungs-Spesen (Bank, Porto etc.) in Eigenwährung. |
Betrag | Betrag der Einzahlung in Eigenwährung |
Ok | Ausführen der Buchen durch Bestätigung mit F12, J oder +. Soll nicht gebucht werden, fahren Sie mit dem Cursor in die davorliegenden Datenfelder und berichtigen die Eingaben bzw. fahren auf das Feld Buchungsart und wählen eine andere Funktion. |
Buchung offener Eingangsrechnungen
Nach Bestätigung der Buchungsperiode mit Enter können Sie einen neuen Buchungssatz anlegen. Hierfür steht Ihnen wie üblich das Neu- Symbol oder F4 zur Verfügung.
Sobald Sie das Debitoren-Nr. Feld mit Enter verlassen, werden die offenen Posten des Debitors, wie in nachstehender Abbildung, angezeigt.
Hinweis
Bei Zahlungen in Fremdwährungen werden nur die OP's angezeigt, die auch in der entsprechenden Fremdwährung erfasst wurden.

Feldbezeichnung | Beschreibung |
|---|---|
(F7=Voll, F8=%) Skonto | Die Skontoeingabe bzw. Skontoberechnung kann auf drei Arten erfolgen:
|
B | Bemerkung: |
Vollausgleich (Enter)
Platzieren Sie den Cursor auf der auszugleichenden Rechnung und drücken Enter. Der offene Betrag wird voll ausgeglichen, sofern zulässig, wird Skonto gewährt. Es besteht kein Restbetrag.
Beleg #
Wenn Sie die Belegnummer hier eingeben, springt der Cursor automatisch zu der betreffenden Rechnung. Bestätigen Sie mit Enter und die gewünschte Rechnung wird voll ausgeglichen. Diese Variante ist vor allem dann sinnvoll, wenn der Debitor mehr Rechnungen offen hat, als in der OP-Ansicht Platz haben.
Beleg zeigen (F3)
Hier können Sie sich die Rechnung zu dem markierten OP anzeigen lassen.
Manuell (F5)
Sollen Teilzahlungen gebucht werden, nutzen Sie diese Funktion. Sie können dann den Betrag von Hand in das Feld Zahlung eingeben. Optional können Sie auch mit PgDn den offenen Restbetrag übernehmen. Nicht voll ausgeglichene Posten werden in der letzten Spalte mit einem T markiert. Die Skontoeingabe bzw. Skontoberechnung kann auf drei Arten erfolgen:
Storno (F6)
Die ausgewählte Buchung wird storniert.
Abschluss
Alle im Fenster eingegebenen Buchungen werden gespeichert. Ein am Ende unberücksichtigter Betrag (Restbetrag positiv oder negativ) kann nach Rückfrage ausgebucht oder als neuer offener Posten gebucht
werden.
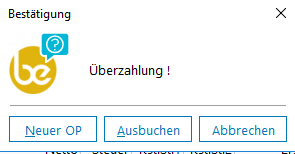
Hinweis
Die Buchung wird erst endgültig aktiviert, wenn im Feld Buchung OK mit J oder + bestätigt wird.
Sitzung abschließen
Bevor Sie die Sitzung abschließen können, müssen Sie die Eingabe abbrechen, indem Sie Strg+C drücken oder auf das Verwerfen- Symbol klicken.
Hinweis
Es wird eine Bestätigung des Buchungsdatums Sammelbuchungen erwartet.
Ausgangszahlung
Diese Buchungsart wird verwendet, um Auszahlungen an Kreditoren zu verbuchen. Davon zu unterscheiden ist die Erstellung von Zahlungsträgern, die hier beschrieben werden.
Zur Funktionsweise der Ausgangszahlung vergleichen Sie dies bitte mit dem vorherigen Kapitel Eingangszahlungen. Die Eingaben erfolgen nach der gleichen dort beschriebenen Reihenfolge.
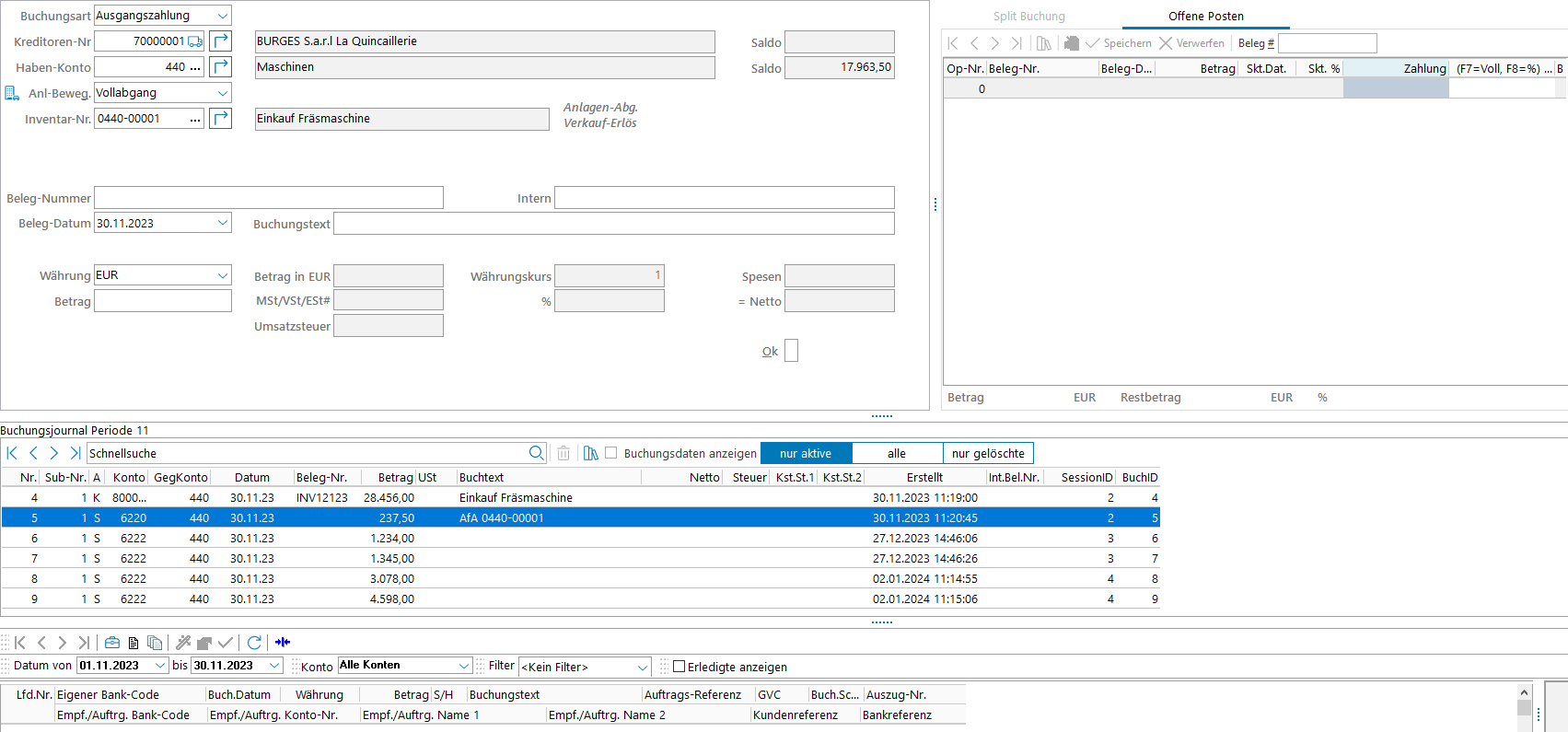
Kreditorenrechnung
Diese Buchungsart wird verwendet, um Verbindlichkeiten gegenüber Kreditoren zu verbuchen.
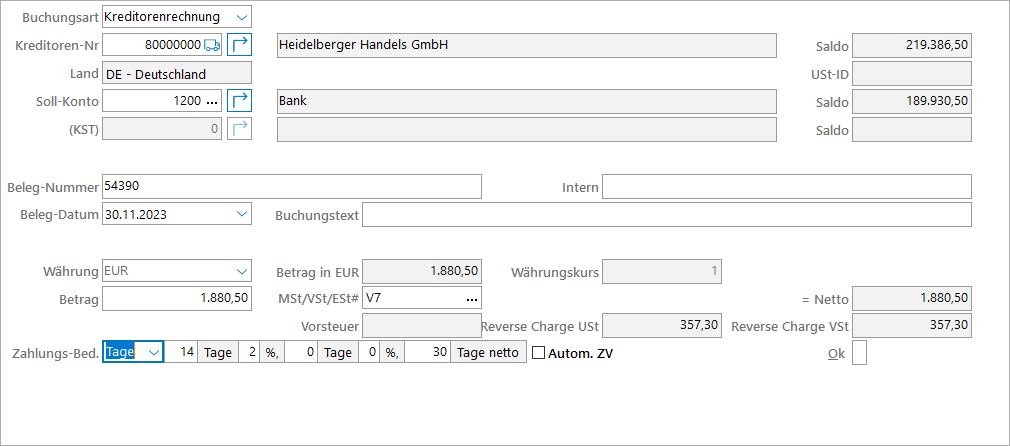
Feldbezeichnung | Beschreibung |
|---|---|
Kreditoren-Nr. | Suche Kreditoren-Nr. über die Kreditorenverwaltung (PgUp) oder über die Zulieferer-Suche (PgDn). |
Soll-Konto | Kontonummer auf der Soll-Seite: Suche Kontonummer über die Sachkontenverwaltung (PgUp) oder über Matchcode/Konto-Nr. (PgDn). |
(KST) | Kostenstelle für das Soll-Konto: Suche Kostenstelle über die Sachkontenverwaltung (PgUp) oder über Matchcode/Konto-Nr. (PgDn). |
Beleg-Nummer | Bis zu 20-stellige Belegnummer. Mit dem Symbol oder F7 können Sie automatisch eine Belegnummer generieren. |
Intern | Möglichkeit der zusätzlichen Vergabe einer bis zu 20-stelligen internen Beleg-Nummer. Hinweis Dieses Feld erscheint nur, wenn der Parameter über FiBu-Parameter > Allgemein > Interne Beleg-Nummer führen aktiviert ist. |
Beleg-Datum | Belegdatum |
Buchungstext | Max. 50-stelliger Buchungstext. Hinweis Falls Sie mit Electronic Banking arbeiten, können Sie durch die Verwendung des Zeichens @ erreichen, dass der Buchungstext auf dem Kontoauszug des Kreditoren angezeigt wird (z.B. @Portoabzug). Bei Nachfolgebuchungen mit gleichem Text kann dieser mit dem Symbol oder F5 von der vorherigen Buchung übernommen werden. |
Währung | Angabe des Währungsschlüssels plus Betrag der Rechnung in Fremdwährung. |
Betrag | Betrag der Debitorenrechnung in gewählter Währung. |
Reverse Charge USt und VSt | Anzeige der automatischen Buchung von Umsatzsteuer gegen Vorsteuer entsprechend dem Reverse Charge Verfahren. |
Netto | Der gesamte Netto Betrag |
VSt | Der gesamte Vorsteuerbetrag |
MSt/VSt/ESt# | Umsatzsteuer- / Vorsteuer- / Erwerbssteuerschlüssel:
|
Über die Eingabe von „VV" oder das Symbol (…) gelangen Sie zur VSt.-Aufsplittung (siehe unten). Das Programm zeigt den entsprechenden Satz an und berechnet sowohl Nettobetrag als auch Steuer. | |
Zahlungs-Bed. | Vorgabe aus Debitorenstamm, je Buchung überschreibbar. |
Autom. ZV | Freigabe der Buchung für den automatischen Zahlungsverkehr. |
VSt.-Aufsplittung:
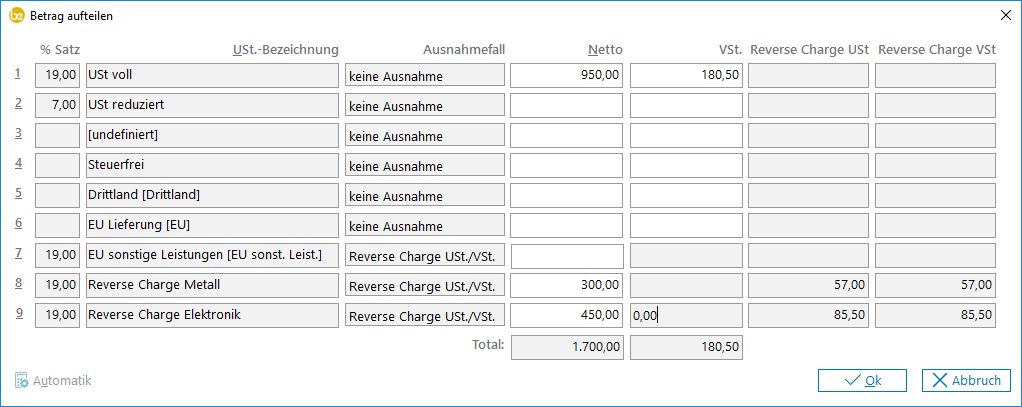
Feldbezeichnung | Beschreibung |
|---|---|
Automatik | Über „Automatik" können Sie bei mehreren Steuersätzen diese automatisch berechnen lassen. Tragen Sie hierzu manuell den Nettobetrag des ersten Steuerpostens in die Spalte Netto bei dem entsprechenden Steuersatz ein. Klicken Sie nun in die Spalte Netto des zweiten Steuersatzes und dann auf „Automatik" Die Steuerbeträge werden nun automatisch berechnet. |
% Satz | Anzeige des zum Steuerschlüssel gehörigen Steuersatzes |
Ust-Bezeichnung | Anzeige der in den FiBu-Parametern hinterlegten Bezeichnung für den Steuerschlüssel |
Ausnahmefall | Anzeige des in den FiBu-Parametern definierten Ausnahmefalls für eine mögliche Reverse-Charge-Steuerung des bezogenen Steuer-Schlüssels |
Netto | Der gesamte Netto Betrag |
VSt | Der gesamte Vorsteuerbetrag |
Reverse Charge USt und VSt | Anzeige der automatischen Buchung von Umsatzsteuer gegen Vorsteuer entsprechend dem Reverse Charge Verfahren. |
Sonderfall Splitbuchung
Die Buchung kann optional auf bis zu 99 Soll-Konten mit Kostenstellen aufgesplittet werden, z.B. um verschiedene Warenkonten anzusprechen.

Mit fehlender Soll-Kontonummer ist automatisch das Split-Buchungsfenster aktiviert. Wenn Sie das Feld „Autom. ZV" mit Enter verlassen, springt der Cursor zur ersten Position der Split-Buchung.
Feldbezeichnung | Beschreibung |
|---|---|
Konto | Soll-Kontonummer |
Bezeichnung | Bezeichnung des Kontos |
BuchText | Buchungstext |
Kst-St. | Kostenstelle |
Bezeichnung | Bezeichnung der Kostenstelle |
Anl.-Bewegung | Anlagenbewegung |
Inventar-Nr. | Inventarnummer |
Netto-Restbetrag | Der Netto-Restbetrag wird bei jedem Konto automatisch vorgeschlagen, kann aber manuell überschrieben werden. Die Maske kann nicht verlassen werden, wenn der Split-Gesamtbetrag nicht dem Netto-Buchungsbetrag entspricht. |
Konto suchen
Sie können Sachkonten entweder manuell eingegeben oder mit Hilfe des Such- Symbols, PgUp oder PgDn über Matchcode oder Kontonummer ermittelt werden.
Eingabe Buchungstext AN/AUS
Über das Symbol können Sie Eingabe des Buchungstextes ein- und ausschalten.
Periodensplitt
Mit Hilfe des Periodensplit- Symbols kann das Fenster für die Erlös- und Kostenverteilung aufgerufen werden.
Hinweis
Das Symbol wird erst aktiv, wenn Sie in der Sachkonten > Tabkarte Konto ein „Transferkonto Perioden-Split" für dieses Konto einrichten.

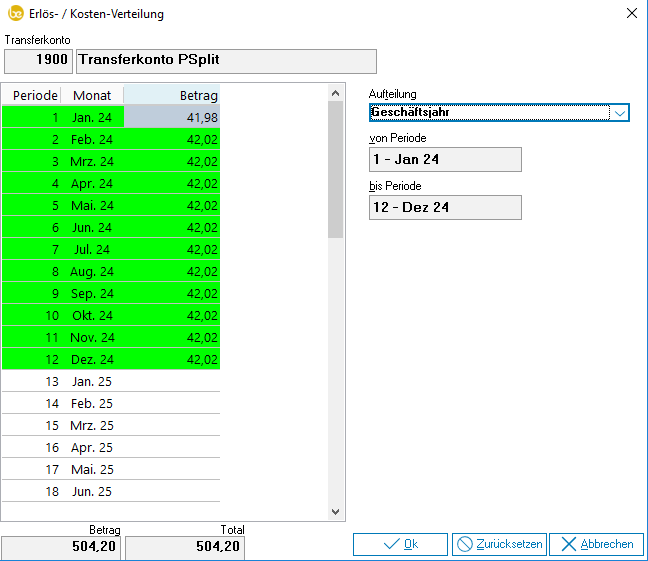
Feldbezeichnung | Beschreibung |
|---|---|
Transferkonto | Anzeige des im Sachkontenstamm hinterlegten Transferkontos für diese Buchung. |
Betrag | Anzeige des aktuell aufzusplittenden Betrages. |
Total | Summe des aktuell aufgesplittenden Betrages. |
Aufteilung | Hier legen die die Art der Aufsplittung fest: Manuell verteilen: Automatisch Periode von / bis: Geschäftsjahr: Keine Verteilung: |
Von / bis Periode | Anzeige der Anfangs- und Endperiode, auf die der Betrag aufgesplittet wird. |
Buchung OK (Strg+S) | Abschließen der Buchung mit F12, J oder +. Soll keine Buchung getätigt werden, berichtigen Sie die unzutreffenden Datenfelder. |
Eingabe abbrechen (Strg+C) | Hiermit wird die Eingabe abgebrochen |
Sitzung abschließen | Bevor Sie die Sitzung abschließen können, müssen Sie die Eingabe abbrechen, indem Sie Strg+C drücken oder auf das Verwerfen- Symbol klicken. Hinweis Es wird eine Bestätigung des „Buchungsdatums Sammelbuchungen" erwartet. |
Debitorenrechnung
Diese Buchungsart wird verwendet, um Forderungen gegenüber Debitoren zu verbuchen.
Zur Funktionsweise der Debitorenrechnung vergleichen Sie bitte hier. Die Eingaben erfolgen nach der gleichen dort beschriebenen Reihenfolge.
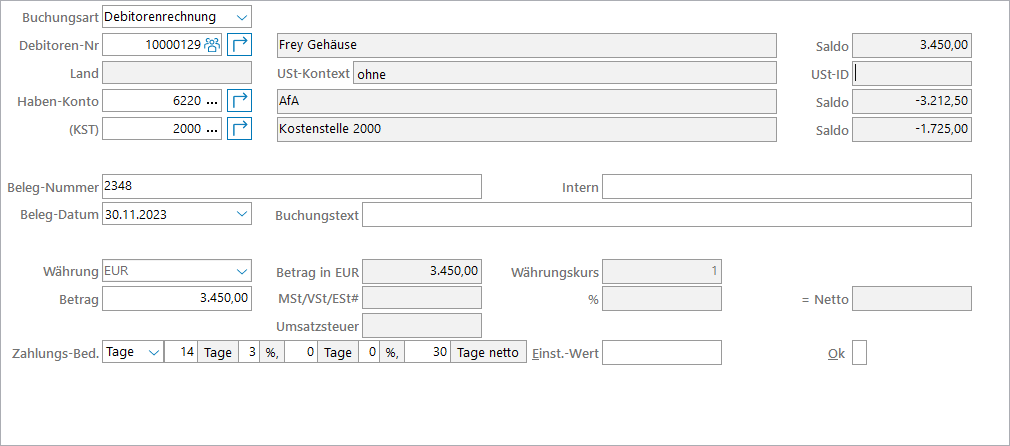
Feldbezeichnung | Beschreibung |
|---|---|
Einst.-Wert | Der Einstandswert der verkauften Ware wird angezeigt bzw. kann eingegeben werden. Hinweis Nur verfügbar, wenn über Festwerte > Lokale Parameter > Buchen Einstandswert (Debitoren-Rechnung) freigegeben. |
