Kreditoren - Volltextsuche (Strg+F)
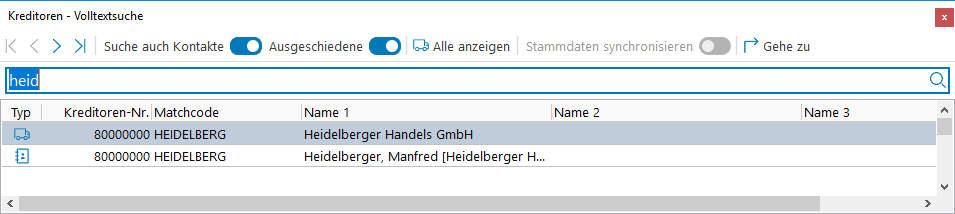
Sie können sich diese Ansicht im Supervisor-Modus als Tab auf dem Desktop andocken (siehe hier).
Alternativ können Sie auch durch Klick auf das Lupen-Symbol die Standardsuche starten. Kunden können über Kunden-Nr., Matchcode oder Kontaktpersonen gefunden werden. Die Suchfunktion erwartet nun die Eingabe des Suchtextes. Die Eingabe muss mindestens ein Zeichen lang sein. Durch die Auswahl der Schaltfläche Suchen wird die Suche gestartet. Alternativ können Sie die Eingabe des Suchtextes mit der Enter-Taste verlassen.
Durch Voranstellen des "#"-Zeichens suchen Sie nach einer Kunden-Nummer. Die Suche nach Kontaktpersonen oder nach einem der fünf zusätzlichen Suchbegriffe erfolgt ohne Umschaltung. Stellen Sie lediglich das "/"-Zeichen vor den eigentlichen Suchbegriff, erhalten Sie alle Daten. Denken Sie aber daran, dass durch die Mehrfachsuchbegriffe ein Kunde auch mehrfach in der Suche auftauchen kann.
Mit den Cursortasten kann senkrecht zeilenweise oder waagerecht im Browser geblättert werden. Mit PgUp/PgDn kann der Cursor seitenweise bewegt werden. Sobald Sie den Kunden gefunden haben, wählen Sie ihn mit den Cursortasten aus. Mit Enter oder Klick auf „Gehe zu" übernehmen Sie den Kunden in die Kundenstamm-Maske.
Die Gestaltung der Suchtabelle (hier Matchcode / Nummer / Name 1 / Name 2 etc..) kann individuell je Arbeitsplatz angepasst werden. Reihenfolge und Breite der Felder sind einstellbar. Weitere Informationen entnehmen Sie bitte hier.
Kombinierte Suche
Es besteht die Möglichkeit, zusätzlich zu einem festen Suchbegriff (Matchcode, Mehrfach-Suchbegriffe, Kontaktpersonen) auch nach mehreren Suchbegriffen und/oder Daten der eigentlichen Adresse kombiniert zu suchen (Anschrift, Telefon).
Syntax bei der kombinierten Suche: /Suchbegriff/Filter1/Filter2/.../...
Hinweis
Der Suchbegriff bezieht sich entweder auf den Matchcode, auf einen Mehrfachsuchbegriff oder die Kontaktperson. Als Filter können weitere Suchbegriffe oder Teile der Adresse verwendet werden. Wenn Sie auch den Kundentyp in die kombinierte Suche integrieren wollen, stellen Sie vor obige Syntax den Typ-Buchstaben ohne Schrägstrich (z.B. alle Interessenten, die Muster heißen und in München wohnen → I/Muster/München).
Im Unterschied zur Standardsuche erscheinen bei der kombinierten Suche nur die Datensätze in der Auswahl, die den eingegebenen Filtern entsprechen.
Erweiterte Suche (Filter-Wizard)
Reichen die Standardsuche sowie die kombinierte Suche nicht aus, um einen Kunden zu finden, können Sie über die erweiterte Suche (Filter-Wizard) auch direkt über jedes beliebige Feld der Datei suchen. Über die Auswahl durch Klick auf „kein Filter" und dann auf „Benutzerdefiniert" oder Bearbeiten/Erweiterte Suche starten Sie diesen.
Hinweis
Ein gesetzter Filter ist erkennbar an „Benutzerdefiniert" in der Symbolleiste. Um den Filter wieder zu deaktivieren, klicken Sie auf „Benutzerdefiniert" und dann auf „kein Filter".
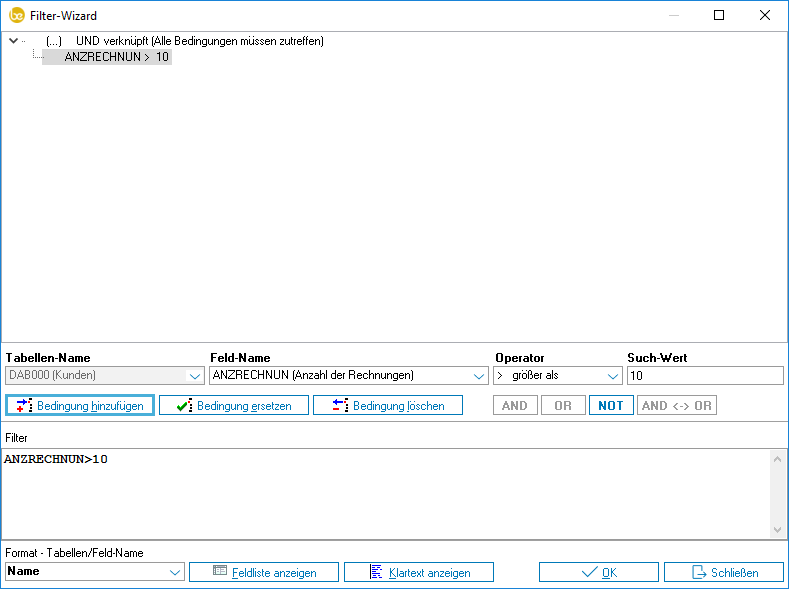
Feldbezeichnung | Beschreibung |
|---|---|
Filtergliederung | Gliederungsübersicht der eingesetzten Filter. |
Tabellen-Name | Name der Tabelle, für die dieser Filter gerade angewendet wird. |
Feld-Name | Auswahl aus allen definierten Feldern. |
Operator | Auswahl mathematischer Operationen. |
Such-Wert | Such-Wert, nach dem gefiltert werden soll. |
Bedingung hinzufügen | Hinzufügung der Bedingung bei Erstellung eines neuen Filters oder Ergänzung eines bereits bestehenden. |
Bedingung löschen | Markieren Sie in der Gliederungsansicht den zu löschenden Filter und klicken Sie dann auf „Bedingung löschen". |
Format - Tabellen/Feld-Name | Zur leichteren Auswahl eines Feld-Namens kann hier zwischen den Ansichten „Name" (ANZZAHL (Anzahl Zahlungs-Eingänge)) und „Bezeichnung" (Anzahl Zahlungs-Eingänge (ANZZAHL)) gewechselt werden. |
Feldliste anzeigen | Anzeige der Feldliste mit integrierter Suchfunktion. |
Klartext anzeigen | Anzeige des Klartextes des Feld-Namens. |
Beispiel
„ANZZAHL >= 10" filtert alle Kunden, bei denen mehr als 10 Zahlungseingänge angefallen sind. Alle Kunden oder Interessenten, die diesen Filter nicht passieren, werden bis zur Auflösung des Filters im Kundenstamm nicht mehr angezeigt.
Individuelle Filter
Im Supervisor-Modus können Sie auch eigene Filter definieren und diese individuell mit Rechten belegen. Durch Klick auf „kein Filter" und dann „Filter definieren" öffnen Sie dieses Fenster.
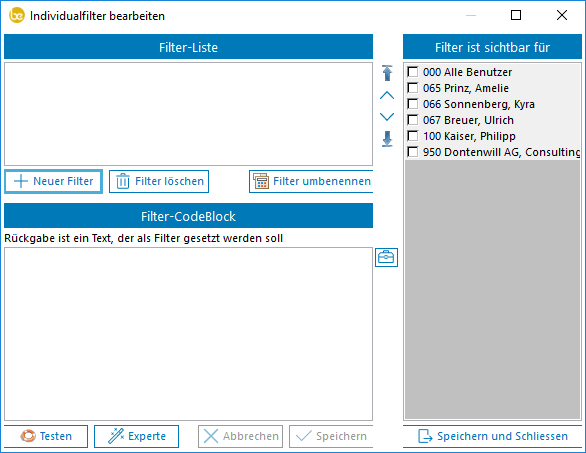
Feldbezeichnung | Beschreibung |
|---|---|
Neuer Filter | Erstellung eines neuen Filters. |
Filter löschen | Löschen eines vorhandenen Filters. |
Filter umbenennen | Umbenennung eines vorhandenen Filters. |
Filter sichtbar für | Sichtbarkeit für alle Benutzer „000 Alle Benutzer" oder individuelle Auswahl durch Setzung eines Hakens per Mausklick. |
Testen | Überprüfung des Filters hinsichtlich seiner korrekten Funktionalität. |
Experte | Öffnung von „Filter erweitert" für eine individuelle Programmierung des Filters. |
Hinweis
Der erstellte Filter kann über das Drop-Down-Feld „kein Filter" und „Umsatz > 10000 €" ausgewählt werden.
Beispiel
Es werden Kunden mit einem Umsatz in Verkaufspreisen größer als 10.000 € pro Geschäftsjahr herausgefiltert.
