Fenster unter business express
business express bietet Ihnen eine durchdachte Bedienerführung mit umfangreichen Funktionen. Die einzelnen Module von business express werden in Fenstern dargestellt, die Sie in unter Windows üblicherweise bedienen können. Beim Programmstart werden die beim letzten Aufruf von business express verwendeten Fenster wieder angezeigt. Neben den Standardmöglichkeiten wie Fenster öffnen, schließen, maximieren und minimieren, bietet Ihnen business express jedoch noch einige weiterführende Möglichkeiten, auf die an dieser Stelle eingegangen wird.
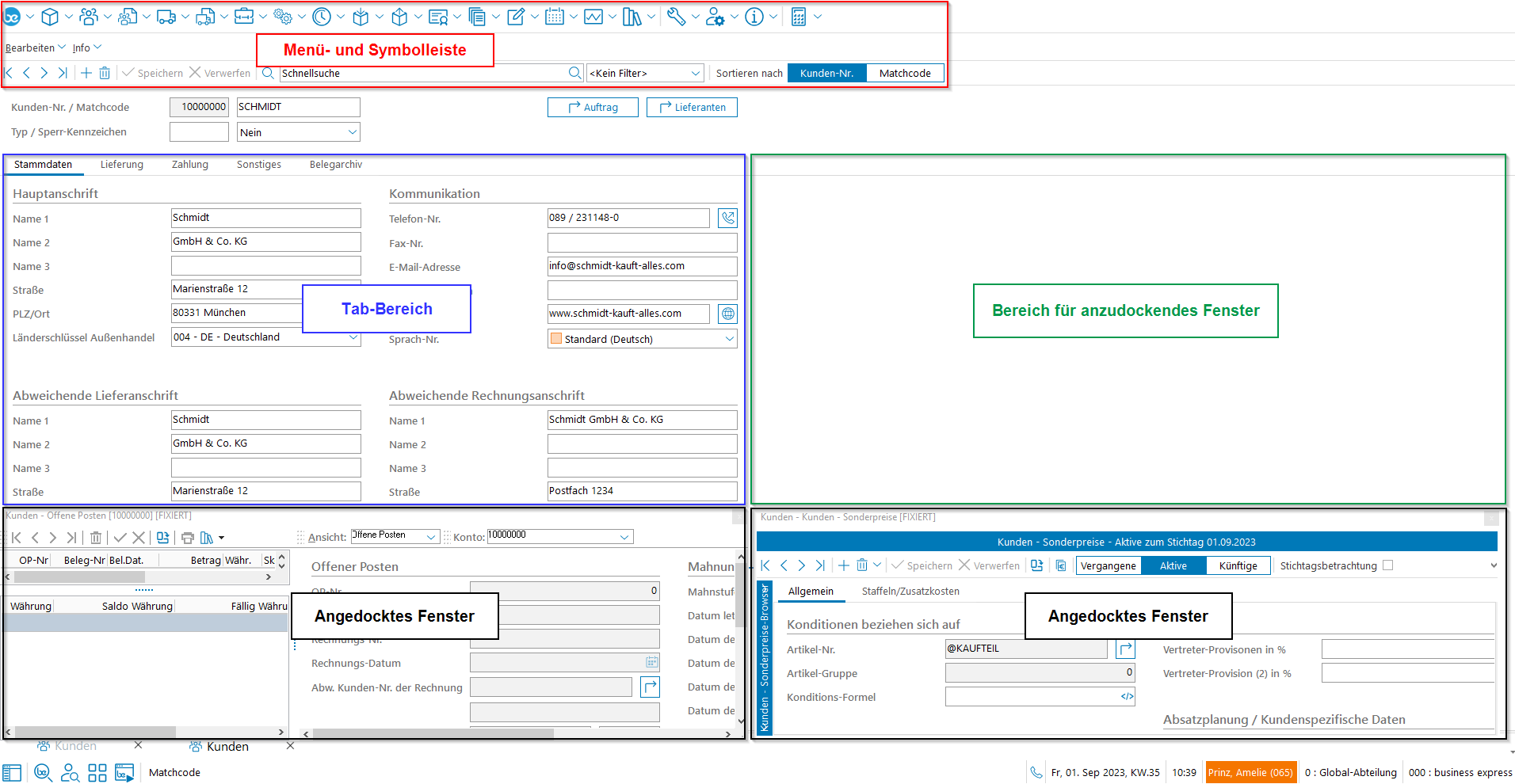
Grundsätzlich besteht der business express Desktop aus drei Hauptbereichen. Neben der Menü- und Symbolleiste stehen ein Tab-Bereich, sowie ein freier, unbelegter Bereich zur Verfügung.
Der Tab-Bereich ist die zentrale Oberfläche für das Arbeiten mit business express. Inhalt und Aussehen des Tab-Bereiches können im Maskendesigner den eigenen Bedürfnissen angepasst werden. Wenn Sie Tabs editieren, wechseln Sie nach Erreichen des letzten Tab-Feldes automatisch zum nächstfolgenden Tab. Um zwischen Tabs zu wechseln, stehen Ihnen ferner folgende Funktionen zur Verfügung:
Funktionsbezeichnung | Beschreibung |
|---|---|
Hotkeys | Verwenden Sie die Kombination von Alt-Taste und Befehlsbuchstaben, um den jeweiligen Tab zu erreichen. Im obigen Beispiel: Alt 2 = Tab Sonstiges, Alt 5 = Suchbegriffe. |
Strg-PgDN | Durch das gleichzeitige Drücken der Strg und der Bild unten Taste können Sie jederzeit von dem aktiven Tab auf den nächstfolgenden Tab wechseln. Die gleiche Funktion wird automatisch ausgelöst, wenn Sie im Editiermodus über das letzte Feld eines Tabs gehen. |
Maus | Sie können auch mit der Maus zwischen Tabs wechseln. Klicken Sie dazu auf den Tab-Namen am linken oberen Rand der Tabs. |
Anheften von Fenstern auf den Desktop
Wünschen Sie z.B. eine grafische Umsatzansicht die temporär bei unterschiedlichen Kunden eingeblendet werden soll, steht Ihnen auch die Anheftfunktion zur Verfügung. Bei andockbaren Fenstern können Sie im letzten Drittel der Fensterleiste (Links neben dem Icon zum Schließen eines Fensters) mit Doppelklick das Fenster auf der aktuellen Position fixieren. Anschließend wird der Fenstertitel mit dem Zusatz [FIXIERT] versehen. Ein Wechsel des Datensatzes aktualisiert nicht nur den Stammdatensatz, sondern auch die Informationen des angehefteten Fensters.


Andocken von Fenstern auf den Desktop
Benötigen Sie das Fenster regelmäßig, bietet Ihnen business express die Möglichkeit, ein Fenster auf den Desktop anzudocken. Die Position des Fensters wird dabei gespeichert und bleibt auf Wunsch auch nach einem Programmneustart erhalten. Damit Sie Fenster andocken können, müssen Sie in den Supervisor-Modus von business express wechseln. Besitzen Sie keine Supervisorrechte, können Sie die Größe von angedockten Fenstern ändern, jedoch sind das Löschen oder Neuandocken nicht gestattet.
Um ein Fenster anzudocken, um ihm einen festen Platz auf Ihrem Desktop zuzuweisen, gehen Sie bitte wie folgt vor:
Verkleinern Sie zunächst das Fenster auf die zukünftig gewünschte Größe, die das Fenster im freien Bereich einnehmen soll. Nun verschieben Sie das Fenster bei gedrückter linker Maustaste langsam zum rechten oder unteren Rand des Desktops in den freien Bereich. Wenn der Focus (aktives Fenster) vom anzudockenden Fenster auf den Desktop übergeht, ist das Fenster angedockt. Sie können die Größe des Fensters nun noch Ihren Bedürfnissen anpassen, indem Sie mit der Maus auf den Rand des Fensters gehen und bei gedrückter linker Maustaste das Fenster anpassen.
Es ist ohne weiteres möglich, mehrere Fenster parallel anzudocken und so die für Sie wichtigen Informationen immer unmittelbar sichtbar zu halten. Ein angedocktes Fenster können Sie vom Desktop lösen, indem Sie zweimal auf die Doppellinie des Fensters klicken. Daraufhin wird das Fenster wieder aktiviert und kann normal geschlossen werden.
Neben dem festen Andocken eines Fensters in den freien Bereich haben Sie jedoch auch noch die Möglichkeit, ein Fenster in die Tabs aufzunehmen. In diesem Fall verschieben Sie das vorher geöffnete Fenster statt in den freien Bereich auf den Tab. Auch hier ist es zu empfehlen, dem Fenster vorher die zukünftige Größe zuzuweisen. Um ein in den Tab-Bereich gelegtes Fenster wieder zu entfernen, klicken Sie zweimal auf die Tab-Bezeichnung. Das Fenster wird daraufhin wieder aktiviert und kann normal geschlossen werden.
Hinweis
Wenn Sie Schwierigkeiten haben ein Fenster anzudocken, hilft es meist, das Fenster deutlich zu verkleinern. So finden Sie den richtigen „Andockpunkt" leichter.
Fenster- und Arbeitsbereichsverwaltung
Dieses Menü erleichtert die Verwaltung von Fenstern und Arbeitsbereichen, insbesondere bei der Nutzung mehrerer Monitore. Es ermöglicht das gezielte Verschieben und Schließen von Fenstern über verschiedene Arbeitsbereiche hinweg.
Feldbezeichnung | Beschreibung |
|---|---|
Fenster "Memos" in neuen Arbeitsbereich verschieben | Verschiebt das Fenster „Memos“ in einen neu erstellten Arbeitsbereich. |
Fenster "Memos" in Arbeitsbereich verschieben | Ermöglicht das Verschieben des Fensters „Memos“ in einen anderen vorhandenen Arbeitsbereich. |
Fenster "Memos" schließen | Schließt das Fenster „Memos“. |
Alle weiteren Fenster im Arbeitsbereich schließen | Schließt alle Fenster des aktuellen Arbeitsbereichs, außer dem gerade aktiven Fenster. |
Alle Fenster im Arbeitsbereich schließen | Schließt alle Fenster im aktuellen Arbeitsbereich. |
Alle weiteren Arbeitsbereiche schließen | Schließt alle Arbeitsbereiche außer dem aktuellen. |
Alle Fenster in allen Arbeitsbereichen schließen | Schließt alle offenen Fenster in allen Arbeitsbereichen. |
Diese Funktionen helfen, die Arbeitsbereiche effizient zu organisieren und offene Fenster gezielt zu verwalten.
