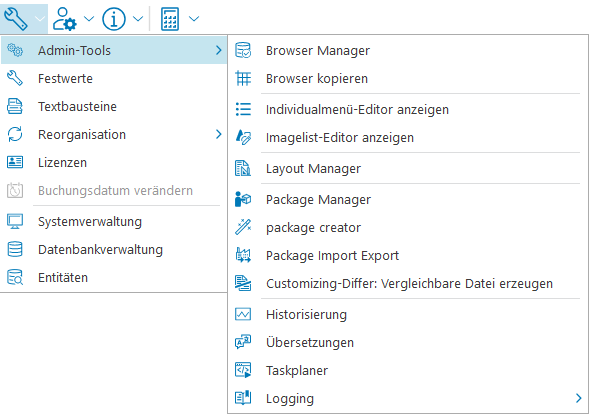Browserbedienung
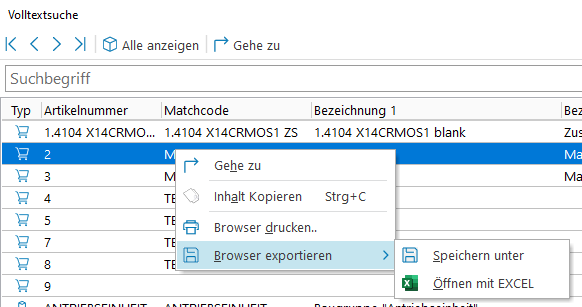
Ein zentrales Element von business express sind die Browserfenster. Browserfenster werden an sehr vielen Stellen im Programm eingesetzt, um Informationen klar für den Benutzer darstellen zu können. Die einzelnen Browserfenster können meist frei auf dem Desktop bewegt bzw. angedockt werden. Größe und Position der Browser können durch die Maus verändert werden.
Die business express Browser sind nicht statisch, sondern können variabel für den jeweiligen Einsatzzweck gestaltet werden. So kann beispielsweise die Reihenfolge der dargestellten Felder (Spalten) geändert werden oder Felder in Abhängigkeit von hinterlegten Formeln neue Eigenschaften annehmen. Darüber hinaus können neue Felder können in den Browser integriert werden oder Felder aus dem Browser gelöscht werden.
Inhalt kopieren (Strg+C)
Es besteht die Möglichkeit, den Inhalt der einzelnen Browserzellen in die Zwischenablage zu kopieren. Die kann mit Hilfe des Kontextmenüs geschehen oder über die Tastenkombination Strg+C.
Browser drucken
Die von Ihnen zusammengestellten Browserspalten können auf den Drucker ausgegeben werden. Einfache Statistiken lassen sich mit den Browsern in Minutenschnelle zusammenstellen.
Browser exportieren
Die Browserinhalte können sowohl gespeichert als auch mit Excel direkt geöffnet werden. Zu beachten ist dabei, dass der Datentyp der Spalten mit exportiert wird, z.B. erzeugt die Spaltenfunktion FloatToStr(PREIS,2) in Excel eine Textspalte. Sollen diese Werte jedoch als Zahlen exportiert werden, um sie weiter zu verarbeiten, so muss die Spaltenfunktion nur PREIS lauten.
Sie haben folgende Möglichkeiten der Gestaltung des Browsers:
Ändern der Spaltenreihenfolge
Klicken Sie mit der linken Maustaste auf die Spaltenüberschrift des zu verschiebenden Feldes und ziehen Sie bei gedrückter Maustaste die Spalte an die gewünschte Stelle. Die meisten Browserfenster unterstützen auch eine zwei- oder mehrspaltige Anzeige.
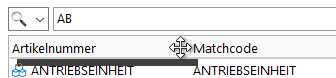
Spaltenbreite ändern
Klicken Sie mit der linken Maustaste zwischen die Spaltenüberschriften zweier Feldes und ziehen Sie bei gedrückter Maustaste den Trenner der Spalten an die gewünschte Stelle.
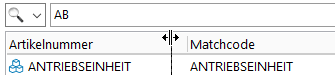
Hinweis
Die folgenden Funktionen können nur aufgerufen werden, wenn der Benutzer über die Supervisor-Privilegien innerhalb von business express verfügt.
Einstellungen speichern, Einstellungen laden
Die von Ihnen getroffenen Einstellungen können gespeichert und wieder neu geladen werden.
Defaults laden
Die Browsereinstellungen werden wieder auf die standardmäßigen Werte zurückgesetzt.
Warnung
Von Ihnen hinzugefügte Spalten und Spalteneigenschaften gehen verloren und müssen neu eingestellt werden (ggf. vorher die Einstellungen speichern).
Spalten löschen
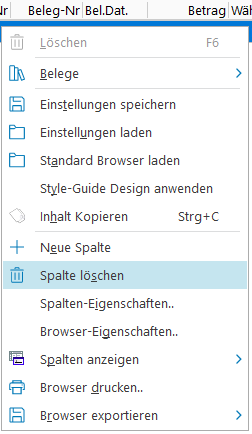
Wechseln Sie dazu in das Kontextmenü (rechte Maustaste) und wählen Sie Spalte löschen. Nach einer Sicherheitsabfrage wird die Spalte gelöscht. Um eine Fehlbedienung durch den Benutzer auszuschließen, ist das Löschen von Spalten jedoch in einigen Browserfenstern (z.B. Inventur) deaktiviert.
Neue Spalte / Spalteneigenschaften
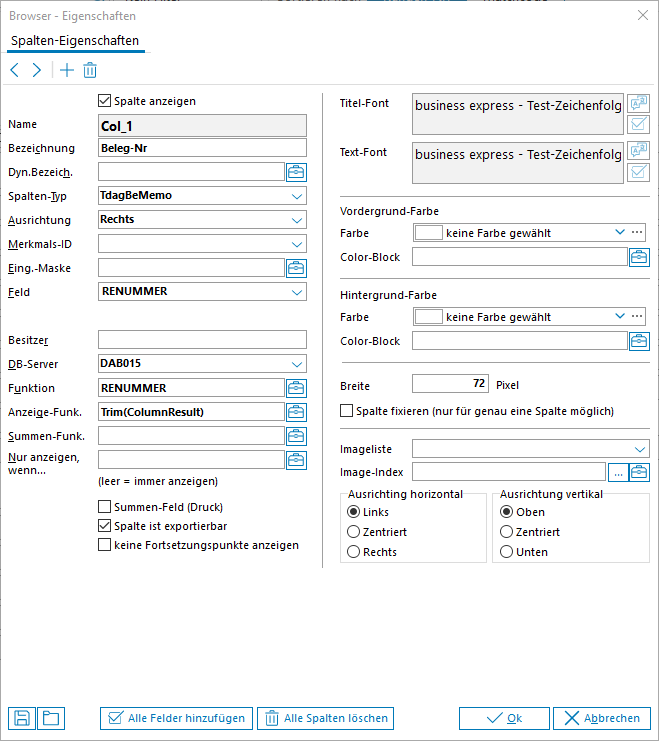
Feldbezeichnung | Beschreibung |
|---|---|
Name | Interner Name der Spalte |
Bezeichnung | Name der Spalte |
Dyn. Bezeichnung | Die Bezeichnung der Spalte kann dynamisch in Abhängigkeit von einem hinterlegten Codeblock geändert werden. |
Spalten-Typ | Definition der Browser-Spalte, z.B. als Memo-Spalte oder Datumsspalte |
Ausrichtung | Soll der Inhalt links, rechts oder zentriert dargestellt werden. |
Merkmals-ID | Falls eine Merkmalstabelle hinter der entsprechenden Spalte liegen soll, so kann hier die entsprechende Merkmals-ID aus den vorhandenen Merkmalstabellen ausgewählt werden, |
Eing.Maske | Hier kann eine Eingabemaske für die jeweilige Spalte hinterlegt werden, falls die Browserspalten editierbar sind. Die Eingabemaske kann auch über den Codeblock festgelegt werden, beispielsweise '###.##' für dreistellige Zahlen mit zwei Nachkommastellen. |
Feld | Auswahl des zugrunde liegenden Datenfeldes |
DB-Server | Auf welche Datenbank soll zugegriffen werden, um ein Feld darzustellen oder soll eine Browserfunktion verwendet werden. (<Browser> wird in diesem Fall verwendet, da auf die Spalte_5 im späteren Beispiel mit einer Formel zugegriffen wird). |
Funktion | Hier können Sie mit Hilfe des Codeblockeditors, einem äußerst mächtigen Programmierwerkzeug, die Eigenschaften von Feldern in verschiedener Weise bearbeiten. Wenn Sie schon einmal mit einer Programmiersprache gearbeitet haben, werden sie schon nach einer entsprechenden Schulung in der Lage sein, verschiedene Funktionen selbst zu erstellen. |
Besitzer | Angabe eines Besitzers |
Summen-Funk. | Möglichkeit des Setzens einer Summenfunktion für die entsprechende Spalte. |
Nur anzeigen wenn | Die oben genannte Funktion kann mit einer Formel hinterlegt werden, die in Abhängigkeit einer Eigenschaft die Darstellung der Spalte unterdrückt. |
Summen-Feld (Druck) | Soll beim Browser-Druck ein Summenfeld ausgegeben werden, so muss diese Option aktiviert sein Hinweis Dieses Summenfeld erscheint nicht in der Browser-Anzeige, sondern nur auf dem Ausdruck! |
Titel Font | Schriftart und Größe des Titels (Spaltenüberschrift) können hier bestimmt werden. |
Text Font | Schriftart und Größe des Textes (in der Spalte) können hier bestimmt werden. |
Vordergrund-Farbe | Sie können die Vordergrundfarbe der Spalte ändern. Auf Wunsch kann die Farbe auch durch einen Codeblock im Codeblockeditor bestimmt werden. |
Hintergrund- | Sie können die Hintergrundfarbe der Spalte ändern. Auf Wunsch kann die Farbe auch durch einen Codeblock im Codeblockeditor bestimmt werden. |
Spaltenbreite | Der Spalte lässt sich eine bestimmte Spaltenbreite zuordnen, diese wird in Pixeln angegeben. |
Spalte fixieren | Es besteht die Möglichkeit, genau eine Spalte des gesamten Browsers zu fixieren. |
Imageliste | Einer Spalte können verschiedene Icons zugeordnet werden, die zugrunde liegende Iconliste wird hier ausgewählt: Standardmäßig lassen sich hier business express-Images mit 16x16 Pixel, größere Images mit 32x32 Pixel und die Möglichkeit, individuelle Images einzubinden. |
Imageindex | In diesem Feld wird der Index zum zugehörigen Bild eingetragen. Mit … lässt sich die Imagelist durchsuchen. Es ist hier auch möglich, den Imageindex dynamisch per Codeblock zu errechnen. |
Ausrichtung horizontal / vertikal | Die gewählten Images lassen sich in der Spalte ausrichten. Dies kann horizontal und vertikal erfolgen. |
Im unteren Bereich der Spalteneigenschaften gibt es über die Buttons Einstellungen in Datei speichern / Einstellungen aus Datei laden die Möglichkeit, die Browsereigenschaften zu speichern bzw. zu laden.
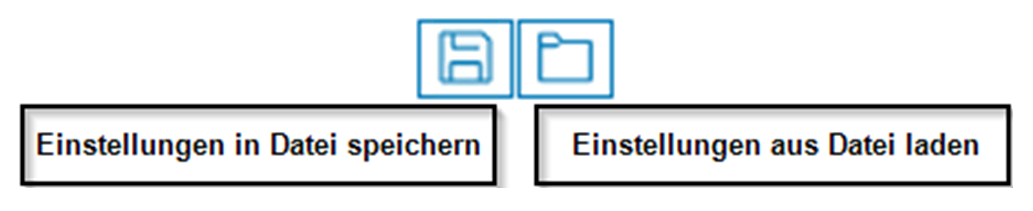
Zusätzlich gibt es die Möglichkeit aus diesem Fenster heraus weitere einzelne Spalten neu anzulegen bzw. zu löschen oder auch über die Buttons Alle Felder hinzufügen / Alle Spalten löschen alle Spalten zu löschen bzw. (in einen leeren Browser) alle Felder einer Tabelle hinzuzufügen.

Browser-Eigenschaften
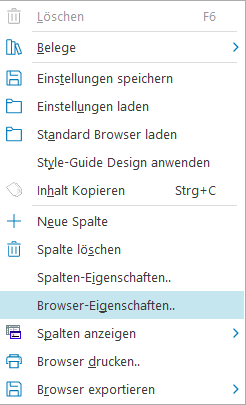
Die Browser-Eigenschaften regeln das allgemeine Erscheinungsbild und Verhalten der einzelnen Browser. Die Browsereigenschaften findet man im Kontext-Menü des entsprechenden Browsers (durch Rechtsklick mit der Maus auf das Browserfenster).
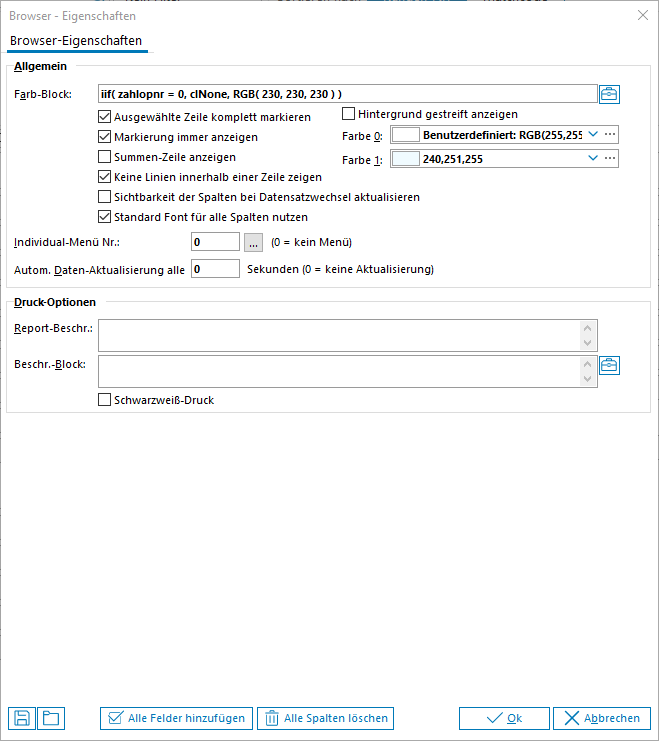
Im unteren Bereich der Browsereigenschaften gibt es über die Buttons Einstellungen in Datei speichern / Einstellungen aus Datei laden die Möglichkeit, die Browsereigenschaften zu speichern bzw. zu laden.
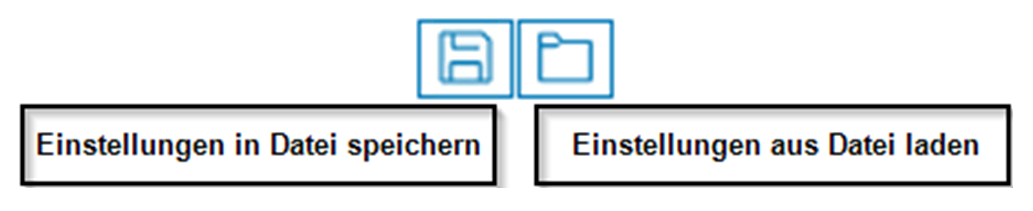
Zusätzlich gibt es die Möglichkeit aus diesem Fenster heraus über die Buttons Alle Felder hinzufügen / Alle Spalten löschen alle Spalten zu löschen bzw. (in einen leeren Browser) alle Felder einer Tabelle hinzuzufügen.

Feldbezeichnung | Beschreibung |
|---|---|
Farb-Block: | z.B. clred. - Die Spalten werden global für diesen Browser rot dargestellt. Auch hier kann der Codeblockeditor aufgerufen werden, um die Farbzuweisung von einer hinterlegten Funktion abhängig zu gestalten (z.B. die Spalten eines gesperrten Artikels werden grün dargestellt). |
Ausgewählte Zelle komplett markieren | Durch Setzen dieser Option wird die eine gewählte Browserzeile komplett markiert, ansonsten erfolgt nur eine Markierung der jeweiligen Spalte. |
Markierung immer anzeigen | Hier kann gewählt werden, ob eine Markierung immer im Browser angezeigt wird. |
Summenzeile anzeigen | Durch Setzen dieser Option wird im Fußbereich des Browsers eine Summenzeile eingefügt. Hinweis Diese Summenzeile erscheint nicht beim Browser-Druck, sondern nur in der Browseranzeige. |
Hintergrund gestreift anzeigen | Es ist möglich, den Browserhintergrund zweifarbig zu gestalten, so dass der Hintergrund gestreift angezeigt wird. Dazu können 2 Farben für die bezogenen Browserzeilen ausgewählt werden |
Indiv.-Menü-Nr.: | Hier kann eine Feldnummer aus dem Menüeditor angegeben werden, so dass im Browserkontext ein zusätzliches individuelles Menü angezeigt wird. Wenn hier 0 eingegeben wird, so wird kein zusätzliches Menü angezeigt. |
Autom. Datenaktualisierung alle | Es besteht die Möglichkeit, die angezeigten Browserdaten innerhalb eines bestimmten Zeitintervalls aus der Datenbank automatisch zu aktualisieren. Erfolgt die Eingabe einer 0, so findet keine automatische Aktualisierung statt. |
Report-Beschr.: | Angabe eines Dateinamens für den Browserexport |
Beschr.-Block: | Hier kann eine dynamische Codeblockfunktion angegeben werden, die eine Beschreibung zurückgibt. |
Schwarzweiß-Druck | Soll der Browserdruck die gesetzten Farbzuweisungen ignorieren und nur ein Schwarzweiß-Druck erfolgen, so kann diese Option aktiviert werden. |
Individual-Menü Editor
Hier können die Individualmenüs definiert werden, die allgemein in der Anwendung und im Browser zur Verfügung stehen. Weitere Informationen zur Einrichtung derartiger Individualmenüs erhalten Sie von Ihrem zuständigen Consultant.
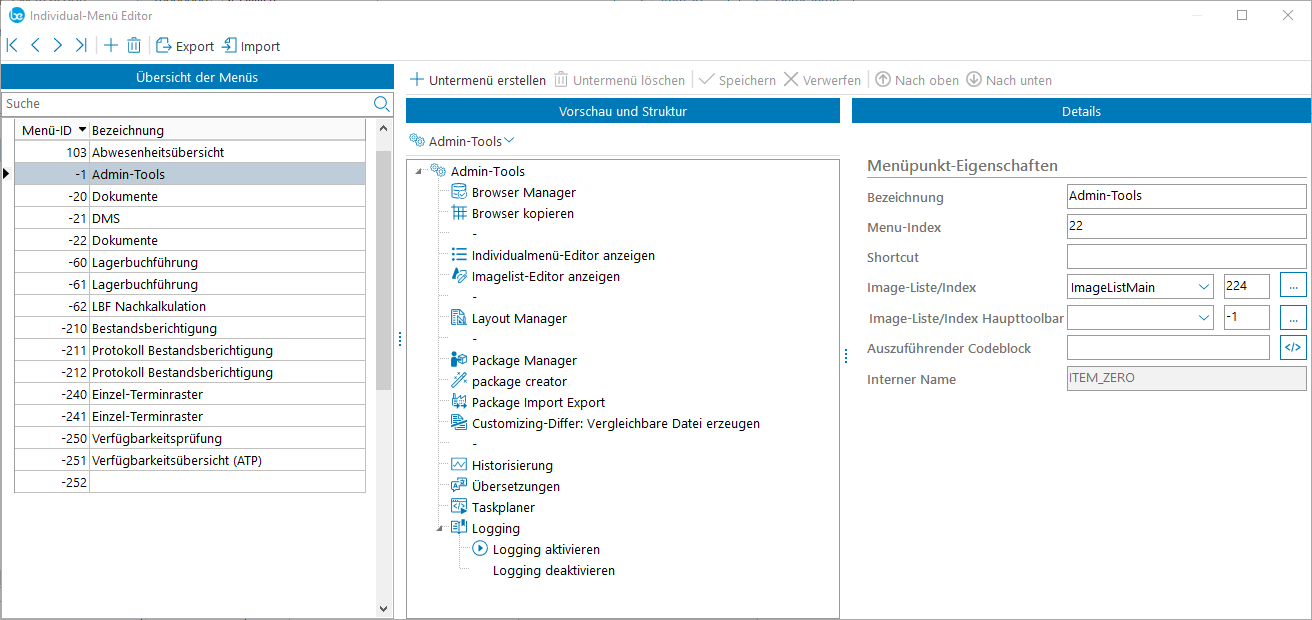
Jedem Browser kann somit ein individuelles Menü zugeordnet werden, durch das zusätzliche Fenster geöffnet oder andere Funktionen ausgeführt werden können.