Maskendesigner - Eigenschaften
Wenn Sie in der Maske eine Komponente auswählen, können Sie mit F11 oder dem Menübefehl Eigenschaften im Kontextmenü den Objektinspektor öffnen.
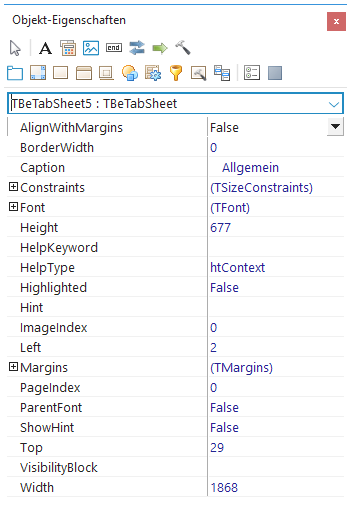
Der Objektinspektor ist ein Werkzeugkasten, mit dessen Hilfe Sie das Erscheinungsbild und das Verhalten von Komponenten auf einfache Weise anpassen können.
Im Objektinspektor können Sie die Eigenschaften ändern, indem Sie die betreffende Eigenschaft in der linken Spalte anklicken, und in der rechten Spalte ihren Wert ändern. Durch einen Doppelklick auf das Pluszeichen in der linken Spalte (z.B. Anchors) können Sie auch eine Liste mit Untereigenschaften öffnen.
Viele Eigenschaften haben Vorgabewerte, z.B. True oder False, eine bestimmte Farbe oder einen bestimmten Zahlenwert. Bei Eigenschaften, denen ein Boolescher Wert zugewiesen werden muss (True oder False), können Sie über ein Drop-Down-Menü den jeweils anderen Wert aktivieren.
Bei Eigenschaften komplexer Art werden die Werte mit Hilfe von Eigenschaftseditoren zugewiesen. In diesen Fällen wird beim Anklicken eines solchen Eigenschaftswertes eine besondere Schaltfläche angezeigt.
Werkzeuge: Funktionen
Darüber hinaus können Sie mit dem Objektinspektor neue Felder mit erweiterten Funktionen in Masken aufnehmen:

Dies geschieht über die vorhandenen Symbole in den Werkzeugen.
Funktionsbezeichnung | Beschreibung |
|---|---|
Control auswählen | Dies ist die Standard-Einstellung für den Mauszeiger, um die Controls auswählen zu können, die sich auf der Maske befinden. |
Festtext | Einfügen eines individuellen Festtextes in die Maske |
Calculations-Edit | Einfügen eines Textfeldes. Der Inhalt wird in Abhängigkeit zu einem hinterlegten Codeblock gebildet. |
Bild | Einfügen eines Grafikfeldes. Der Inhalt wird in Abhängigkeit zu einem hinterlegten Codeblock gebildet. |
Stopper-Control | End-Markierung. In Tabs eingefügt verhindert dieses Feld dass mit der PageDown Taste über den betreffenden Tab hinweg gesprungen werden kann. |
DB-Relation | Mit diesem Feld kann eine Relation zu einer anderen Datenbank aufgenommen werden. 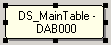 (Beispielsweise kann es nützlich sein in der Maske für Kontaktpersonen auch Informationen aus dem Kundenstamm aufzunehmen. Nach dem Einfügen einer Relation zum Kundenstamm-Datenbank stehen die Felder des Kundenstammes auch in der Kontaktpersonenmaske zur Verfügung). |
Verknüpfungs-Button | Sie stellen eine schnelle Möglichkeit dar, um zu anderen Programmteilen mit korrespondierenden Daten zu gelangen. |
Codeblock-Button | Einfügen von Buttons, die einen Codeblock auslösen. |
Tab-Control | Einfügen von neuen Tab-Reitern in die Maske. |
Bereich (mit Bildlaufleiste) | Einfügen einer Bereichshervorhebung. Sollten die Felder, die in dieses Feld eingefügt werden, mehr Platz benötigen, als diesem Control zur Verfügung gestellt wurde, werden Bildlaufleisten eingeblendet. |
Bereich (ohne Bildlaufleiste) | Einfügen einer Bereichshervorhebung. Felder welche in diesen Bereich eingefügt werden, können später zusammen (in einem Block) auf einer Maske repositioniert werden. |
Gruppierungs-Bereich | Wie oben, jedoch mit einem Textfeld. (z.B. Erklärung/Überschrift) |
Rahmen | Wie die anderen Hervorhebungen, jedoch werden Felder, die sich in diesem Bereich befinden, nicht repositioniert, falls diese Hervorhebung an eine andere Stelle gesetzt werden sollte. |
Grafik-Form | Einfügen einer Form (Dreieck, Viereck oder Kreis). |
ActiveX Control | Mit diesem mächtigen Tool können Dateien von ActiveX-Fähigen Programmen angezeigt/bearbeitet werden. Beispielsweise können Microsoft Word, Excel, Acrobat PDF und viele weitere Dateiformate angezeigt oder editiert werden. |
Individual-Filter | Individualfilter auf angezeigte Tabelle setzen. Mit dieser Funktion ist es möglich z.B. nur noch Kunden anzuzeigen welche eine Telefonnummer haben (Hinterlegung von verschiedenen Filtern) |
Codeblock-Panel | Einfügen von Codeblöcken |
Benutzer-Definiertes Menü | Mit diesem Icon können Sie ein benutzerdefiniertes Menü hinterlegen. Dieses Menü wird in der Menüstruktur der gerade aufgerufenen Maske integriert und kann z.B. zum Aufrufen von Individualmasken verwendet werden. |
Um den vollen Nutzen aus diesem leistungsfähigen Werkzeug zu ziehen, empfehlen wir Ihnen dringend die Teilnahme an einer entsprechenden Schulung.
Beispiele für den Einsatz des Werkzeugkastens
In folgendem Beispiel wird anhand der Schaltfläche Font-Color die Schriftfarbe des Feldes geändert:

Ein Beispiel für die Änderung der Schriftart eines Feldes (Erweiterte Schaltfläche unter Font):
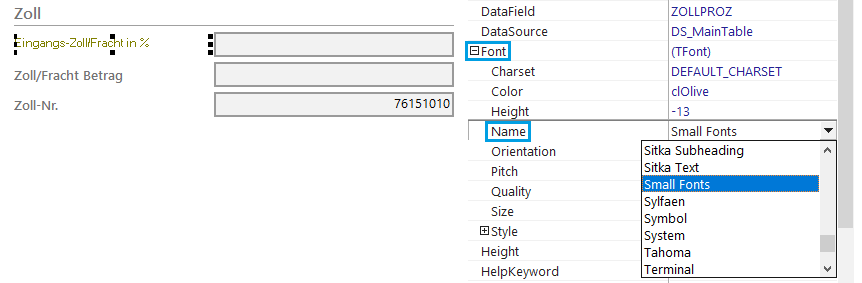
Neben dem Einsatz von einfachen Eigenschaftsänderungen wie in den obigen Beispielen ist es jedoch auch möglich, komplexere Feldeigenschaften zu definieren.
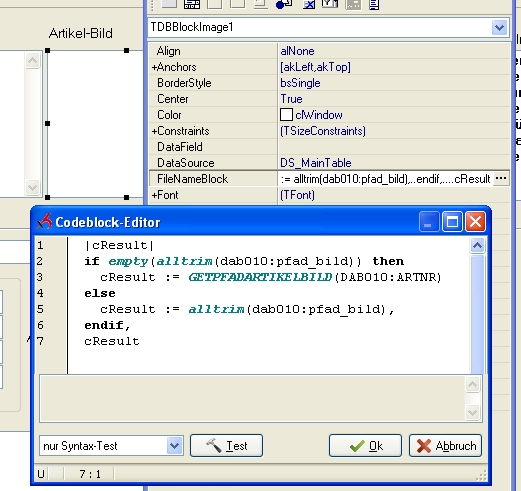
In diesem Beispiel wird der Werkzeugkasten verwendet, um im Lagerstamm eine Abbildung eines Produktes in Abhängigkeit einer Formel darzustellen. (Ist im Dab010-Feld Pfad_Bild ein Dateipfad hinterlegt, wird das Bild dargestellt. Ansonsten wird nach einem möglichen Pfad gesucht.)
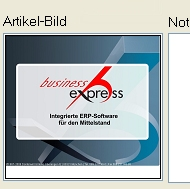
Auch an dieser Stelle von business express steht Ihnen der volle Funktionsumfang des Codeblock-Editors zur Verfügung. Weitere Informationen entnehmen Sie bitte der Codeblock Onlinehilfe.
Neue Felder in Masken einfügen
Ein wichtiges Feature der freien Maskengestaltung von business express ist, dass jederzeit neue Felder in Masken eingefügt werden können. Sie können beispielsweise in der Datenbank-Verwaltung ein neues Non-Standard-Feld kreieren, welches anschließend in die Maske eingefügt werden kann.
Ein Beispiel für ein solches Non-Standard-Feld finden Sie unter Beispiele für den Einsatz des Reportdesigners.
Zum Einfügen eines neuen Feldes wählen Sie zunächst die gewünschte Position aus. Felder können sowohl in einen Tab eingefügt werden als auch außerhalb im Maskenbereich. Bitte achten Sie darauf, dass der gewünschte Zielbereich auch markiert ist.
Mit dem Menüpunkt Werkzeuge > Feldliste (Haupttabelle) (F9) öffnen Sie nun die Feldliste. Nun wählen Sie das gewünschte Datenfeld aus und ziehen es mit gedrückter linker Maustaste auf die Maske.
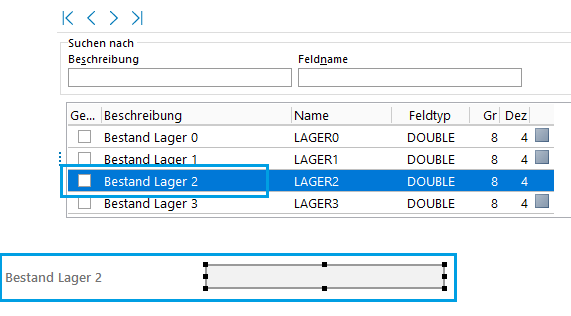
Bitte achten Sie beim Einfügen von neuen Feldern darauf, dass diese nicht doppelt in Masken vorhanden sind.
Wenn Sie die Eigenschaften von Feldern in der Datenbank-Verwaltung ändern, müssen Sie die veränderten Felder neu in existente Masken einfügen. Löschen Sie dazu bitte das alte Feld mit Strg+D bzw. Löschen im Kontextmenü, und fügen das Feld wie oben beschrieben aus der Feldliste neu ein.
Mit dem Einfügen des Feldes wird automatisch die Feldbezeichnung mit auf die Maske übernommen. Möchten Sie die Feldbezeichnung ändern oder auf eine andere Position setzen, finden Sie unter Eigenschaften F11 die einzelnen Spalten:
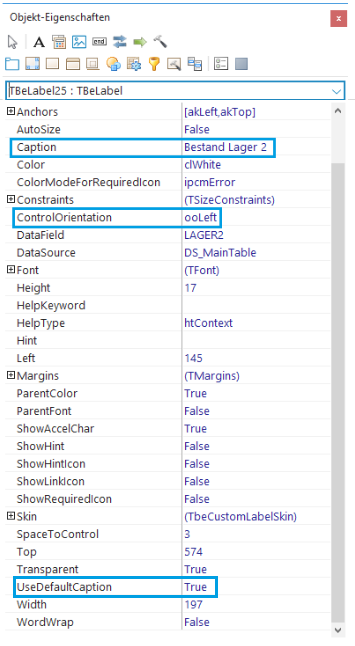
Caption
An dieser Stelle können Sie die Bezeichnung des Feldes ändern.
Control Orientation
Hiermit ändern Sie die Position des Textes (Top, Left, Right, Bottom, None).
UseDefaultCaption:
Wenn Sie die Bezeichnung eines Feldes ändern wollen, müssen Sie zuerst diese Einstellung auf False ändern. Nun wird nicht der Standardname des Feldes verwendet.
