Kapazitätsanalyse in der Produktion
Der Aufruf der eigentlichen Kapazitätsanalyse erfolgt über Produktion > Kapazitätsanalyse.
Das Fenster Kapazitätsanalyse stellt die eigentliche Plantafel dar: Es wertet die in den vorhergehenden Teilen beschriebenen Daten aus und visualisiert das Ergebnis grafisch. Die Ansicht ist in zwei Hauptbereiche gegliedert. Im linken Teil sind die Maschinen / Mitarbeiter zu sehen, im rechten Teil des Fensters die Einlastung der Arbeitsgänge aller betrachteten Produktionsaufträge, also das Ergebnis der Kapazitätsanalyse.
Das Erscheinungs-Bild (Farben, Zoom, sichtbare Tage etc.) bzw. die Auswahl, welche Ressourcen in der Ansicht verfügbar sind, ist je Benutzer individuell einstellbar.
Der Fenster-Aufbau der Kapazitätsanalyse gliedert sich im mehrere Bereiche:
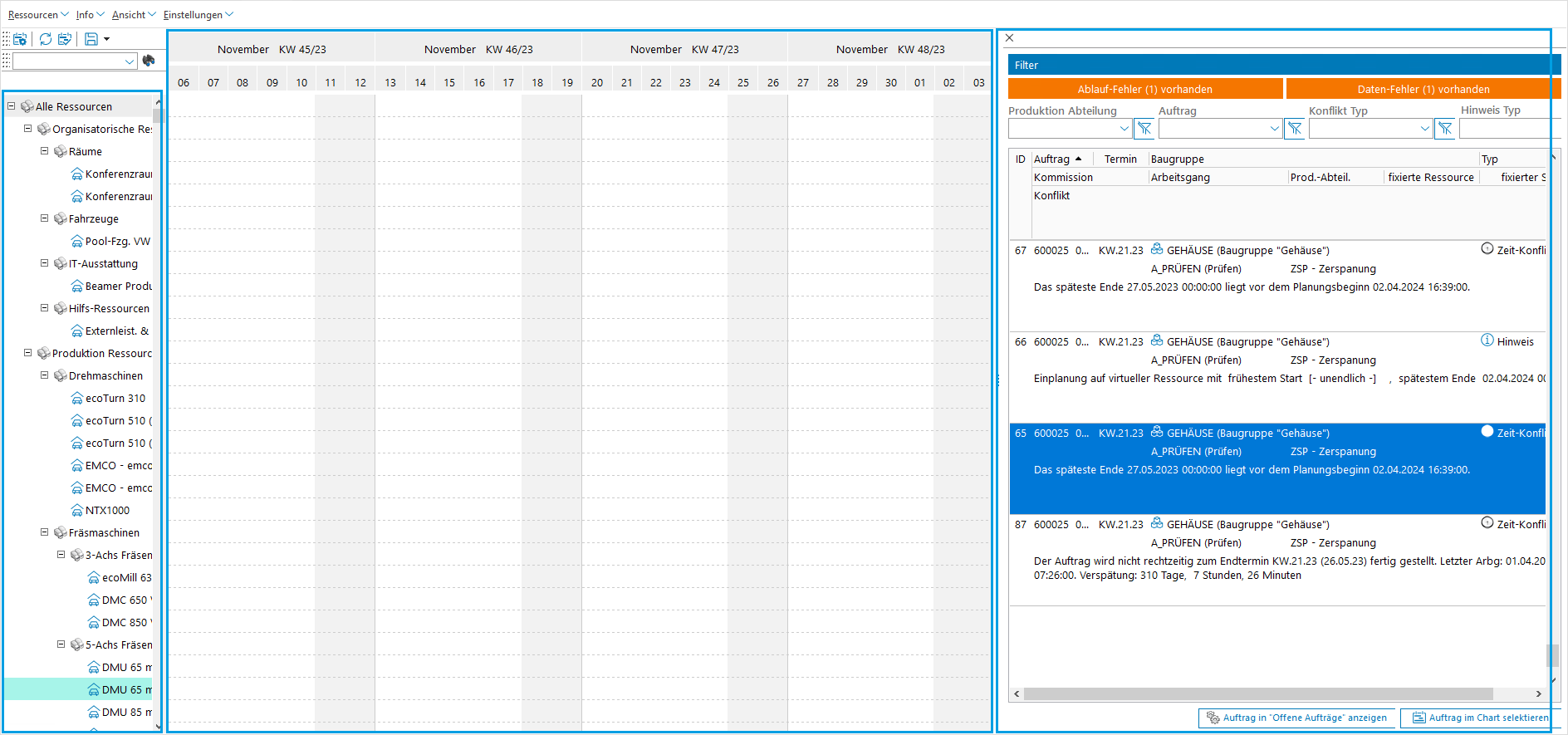
Das Analyse-Ergebnis basiert immer auf den zum Zeitpunkt der Durchführung der Analyse verfügbaren Produktionsdaten. Das Ergebnis wird grundsätzlich je Benutzer gespeichert.
Bei einem erneuten Start des Fensters werden die Analyseergebnisse aus der vorhergehenden Sitzung angezeigt, jedoch kann hier keine weitere Bearbeitung erfolgen, zuerst müssen die Daten erneut geladen werden:
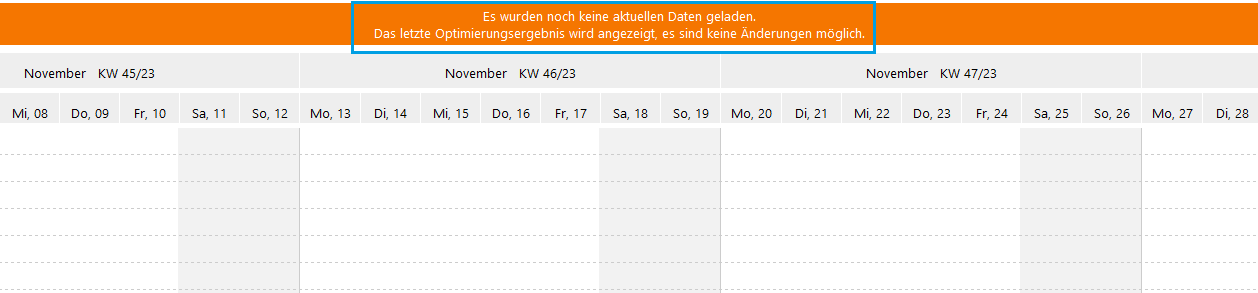
Das erneute Laden der Daten kann durch Klick auf das angezeigte Informationspanel initiiert werden oder über den entsprechenden Menüpunkt im linken Fensterbereich.
Mitarbeiter / Ressourcen - Baum
Beim ersten Start der Kapazitätsanalyse werden alle Mitarbeiter und Ressourcen im Baum angezeigt. Jeder Mitarbeiter / jede Ressource erscheint hierarchisch gegliedert in seiner Hauptfunktion.
Über Mitarbeiter / Ressource hinzufügen (gewünschten Einträge aus dem Hinzufügen-Dialog per Mehrfachauswahl in den Baum übernehmen) und Mitarbeiter/Ressource löschen (selektierte Einträge werden gelöscht, Mehrfach-Selektion durch STRG+MAUSKLICK) von Einträgen, kann die Ansicht auf die individuellen Bedürfnisse angepasst werden (Dies kann jedoch erst nach dem Laden der Daten erfolgen).
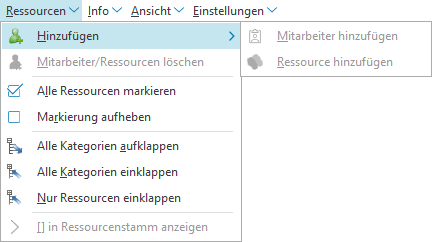
Die Sortierung kann anschließend mittels Drag & Drop angepasst werden.
Funktionen / Einstellungen
Die allgemeinen Einstellungen / Funktionen sind in der Kapazitätsanalyse an mehreren Stellen / Menüs zu finden. Weitere Informationen hierzu sind in den Folgekapiteln zu finden.
Auftrag suchen
Über die Symbol-Leiste oberhalb des Ressourcen-Baums kann ein Produktionsauftrag direkt gesucht und angesprungen werden:

Das Eingabe-Feld mit Drop-Down beinhaltet dabei die Produktions-Auftragsnummern, welche in der Kapazitätsanalyse verfügbar sind, der Such-Button führt dann eine Suche nach dem gewählten Auftrag aus.
Anschließend wird der gewählte Fertigungsauftrag in der Plantafel mit einer farblichen Markierung hervorgehoben und die Ansicht auf den ausgewählten Auftrag angepasst, so dass dieser vollständig sichtbar ist.
Menü - Einstellungen
Über diesen Menüpunkt sind mehrere Einstellungsmöglichkeiten hinsichtlich der Kapazitätsanalyse zugänglich:
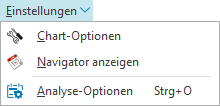
Über den Menüpunkt Chart-Optionen kann das allgemeine Erscheinungsbild der Plantafel beeinflusst werden. Die Analyse-Optionen bestimmen das Verhalten der Kapazitätsanalyse beim Aufbereiten der Ergebnisse. Über Navigator anzeigen kann der zu betrachtende Arbeitsbereich (Monate / Kalenderwochen / Tage / Stunden) und der so genannte Ansichtsmodus gewählt werden. „Analyse aktualisieren" führt den Analyse-Prozess ohne Änderung von Optionen durch.
Chart-Optionen
Für den Ressourcen-Baum, die Darstellung der Kalender-Legende und die Darstellung der Plantafel können hier Optionen gesetzt werden. Außerdem kann hier ein Individual-Menü für den Ressourcen-Baum und die Plantafel hinterlegt werden.
Navigator anzeigen
Über diesen Optionspunkt lässt sich ein Datumsnavigator aufrufen, mit dem man über einen Kalender bestimmte Zeiträume direkt ansteuern kann (dynamisch oder statisch).
Analyse-Optionen (Strg+O)
Weitere Informationen hierzu sind hier zu finden.
Menü - Info
Im Info-Menü sind weitere Funktionen der Kapazitätsanalyse zu finden.
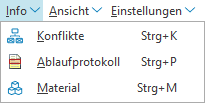
Es lassen sich hier die vorhandenen Konflikte in einem eigenen Fenster anzeigen, weitere Informationen hierzu sind hier zu finden.
Kapazitätsanalyse-Optionen
In den Analyse-Optionen (Einstellungen > Analyse-Optionen) werden die grundsätzlichen Planungsparameter festgelegt:
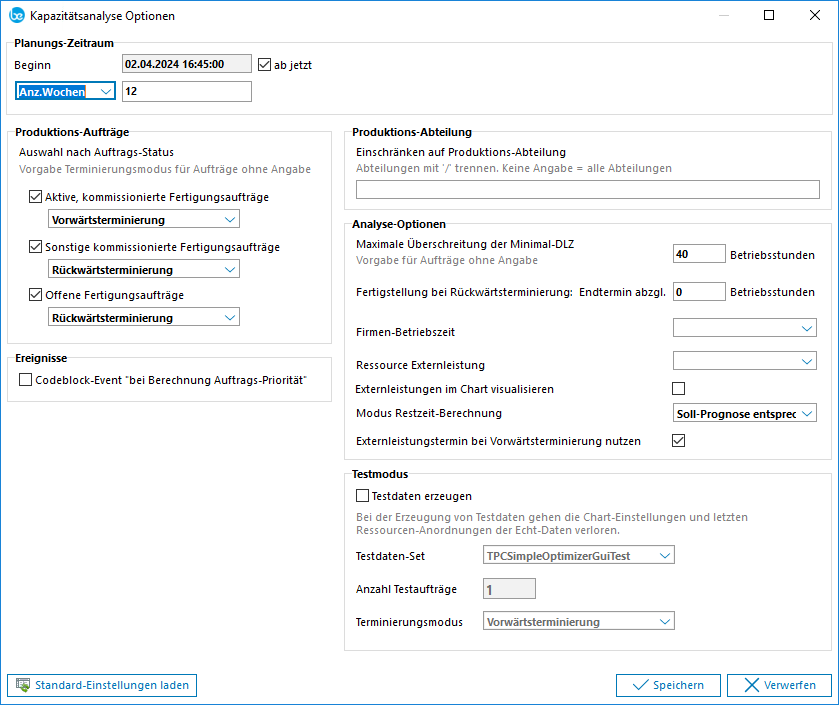
Funktionsbezeichnung | Beschreibung |
|---|---|
Planungs-Zeitraum | Definition entweder über Tages / KW-Datum bzw. Zeitraum. Es lässt sich sowohl der Planungsbeginn festlegen als auch die Anzahl der Planungswochen. Der Zeitraum sollte nicht größer als nötig gewählt werden, die Dauer des Analyse-Prozesses ist davon abhängig. Hinweis Der Planungszeitraum bezieht sich immer nur auf den konkreten Fertigstellungstermin des jeweiligen Produktionsauftrags, etwaige gesetzte Zeitabstände (Zeitabstände Vorgänge zu Termin) auf Fertigungsauftragsebene werden in diesem Zusammenhang nicht berücksichtigt. Um derartige Aufträge ebenfalls in der Analyse zu erfassen, sollte der Planungszeitraum gegebenenfalls möglichst groß gewählt werden. |
Produktions-Aufträge | Hier wird definiert, welche Arten von Fertigungsaufträgen betrachtet werden und wie diese jeweils behandelt werden. Hinweis Dieser Parameter kann auch individuell je Fertigungsauftrag gesetzt werden, siehe dazu hier Relevante Felder auf Fertigungs-Auftragsebene. Auftragstypen:
Standardmäßig werden die aktiven Aufträge vorwärts terminiert, die anderen Auftragstypen rückwärts terminiert, es sei denn, die entsprechende Option ist manuell umgestellt Rückwärts-Terminierung Die Analyse betrachtet den Produktionsprozess vom Fertigstellungstermin aus in die Vergangenheit. Somit ergibt sich aus dem Analyse-Prozess ein Starttermin für den Produktionsauftrag. Empfehlenswert für nicht ausgelöste und noch nicht kommissionierte Aufträge. Vorwärts-Terminierung Vom Analyse-Datum aus werden alle noch zu offenen Arbeitsschritte in die Zukunft geplant. Somit ergibt sich aus dem Analyse-Prozess ein Fertigstellungstermin für den Produktionsauftrag. Dieser muss nicht dem Wunsch-Termin des Auftrages entsprechen. Empfehlenswert für kommissionierte Aufträge und aktive Aufträge. |
Ereignisse | Aktivierungsmöglichkeit für das Codeblock-Event bei Berechnung Auftragspriorität: Die Einlastungspriorität und somit die Eintaktungsreihenfolge der Aufträge (nach der Vorverarbeitung aktiver Arbeitsgänge) kann mit diesem Event unternehmensspezifisch beeinflusst / gesteuert werden. Weitere Informationen hierzu erhalten Sie von Ihrem zuständigen business express –Consultant. Dieses Event lässt sich hier de-/aktivieren, um sowohl die Performance als auch die Eintaktungslogiken unkompliziert bei In-/Aktivität des Events vergleichen zu können. |
Produktions-Abteilung | Die Analyse lässt sich auch auf bestimmte Produktionsabteilungen einschränken. Falls hier keine Eintragung erfolgt, so werden alle Produktionsabteilungen betrachtet (Standard-Fall). Falls diese Option genutzt werden soll, so müssen die einzelnen Abteilungen mit / getrennt werden. Hinweis Die Einschränkung über diesen Parameter ist nur dann sinnvoll, wenn zwischen den einzelnen Produktionsabteilungen keinerlei Wechselwirkungen / Abhängigkeiten existieren. Andernfalls können unbefriedigende Analyse-Ergebnisse entstehen. |
Analyse-Optionen | Maximale Überschreitung der Minimal-Durchlaufzeit Angabe in Betriebsstunden, gilt als Vorgabe für Aufträge ohne Angabe, vom Standard werden 40 Betriebsstunden vorgegeben. Der Parameter definiert die Anzahl der Betriebsstunden, um die die minimal erreichbare DLZ des Auftrags maximal überschritten werden darf: "Wie weit darf ein Arbeitsgang von seiner zeitlichen "Optimalposition" wegbewegt werden, damit eine Einplanung auf einer verfügbaren Ressource möglich wird?" Ist innerhalb dieses Bereichs keine Einplanung auf einer echten Ressource möglich, wird der Arbeitsgang auf einer virtuellen Ressource eingeplant. Fertigstellungstermin bei Rückwärtsterminierung Dieser Parameter kann auch individuell je Fertigungsauftrag gesetzt werden, siehe dazu Kapitel hier Relevante Felder auf Fertigungs-Auftragsebene. Standard-Betriebszeit |
Testmodus |
Hinweis Der Testmodus mit den verschiedenen Optionspunkten steht nur im Supervisor-Modus zur Verfügung. Hiermit können mehrere Beispielaufträge generiert werden, die exemplarisch die grundsätzliche Funktionsweise der Kapazitätsanalyse in einem Testmodus veranschaulichen. Es lassen sich hierbei verschiedene Szenarien (Terminüberschreitung,…), die Anzahl der Beispielaufträge und die Terminierungsrichtung einstellen. Hinweis Durch die Ausführung im Testmodus gehen alle bereits vorhandenen Chart-Einstellungen und Ressourcen-Anordnungen von Echtdaten verloren. Weitere Informationen erhalten Sie von Ihrem zuständigen business express –Consultant. |
Standard-Einstellungen laden | Mit diesem Button lassen sich wieder alle Standwerte für die Analyse wiederherstellen. |
Ansichts-Einstellungen
Im Menü Ansicht des Kapazitätsanalyse-Fensters lässt sich die Chart-Übersicht der Analyse in der Ansicht anpassen:
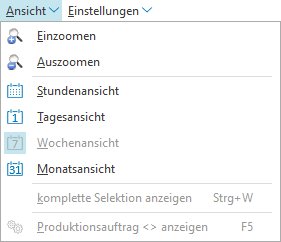
Funktionsbezeichnung | Beschreibung |
|---|---|
Einzoomen | Vergrößert an der aktuellen Mausposition (bzw. von der Mitte der Plantafel ausgehen) den angezeigten Bereich, so dass mehr Details sichtbar werden. Durch Festhalten der Strg-Taste und Mausklick Links auf der Plantafel kann ebenfalls gezoomt werden. Während des Zoomens kann der Ansichts-Modus von Tage auf Stunden etc. wechseln. |
Auszoomen | Analog zu Einzoomen: mittels Drücken der Taste STRG+UMSCH kann auch mit Links-Klicken in der Plantafel herausgezoomt werden. |
Stundenansicht | Die Auswahl eines dieser Optionspunkte verändert die Darstellung, indem die gewählte Zeiteinheit zum kleinsten Zeitelement wird. |
komplette Selektion anzeigen (Strg+W) | Diese Funktion zoomt und positioniert die Plantafel für einen selektierten Produktionsauftrag so, dass der gesamte Auftrag in der Anzeige sichtbar ist. Evtl. ausgeblendete Ressourcen, die in dem selektierten Auftrag verwendet werden, erscheinen automatisch. Nicht verwendete Funktions-Gruppen werden im Ressourcen-Baum zugeklappt |
Produktionsauftrag <123456> anzeigen (F5) | Hiermit kann ins Fenster „Produktion – Offene Aufträge" gesprungen werden und dort der entsprechende Auftrag selektiert werden. |
Analyse Konflikte
Bei der Kapazitätsanalyse können während der Analysephase verschiedene Konflikte auftreten, diese werden von business express in einem eigenen Konfliktfenster aufbereitet.
Konflikt-Fenster: Allgemeines
Das Konfliktfenster (Info > Konflikte) besitzt einen multifunktionalen Aufbau:
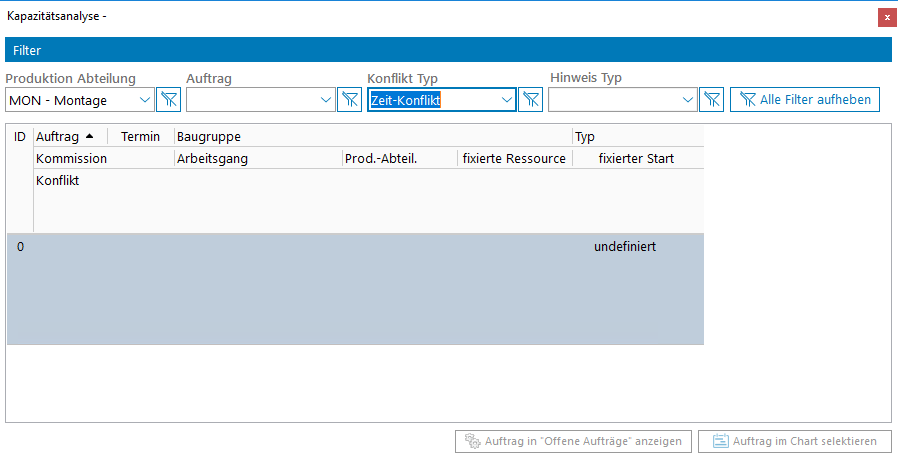
Das Konfliktfenster lässt sich auch jederzeit manuell über den entsprechenden Menüpunkt aufrufen:
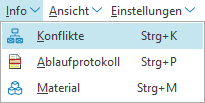
Über mehrere Filter lässt sich die Anzeige der einzelnen Konflikte einschränken:

So lässt sich auf eine bestimmte Produktionsabteilung und/oder einen konkreten Auftrag und/oder einen bestimmten Konflikt-Typen filtern. Zusätzlich lassen sich auch nur Ablauf- bzw. Daten-Fehler anzeigen.
Beschreibung der Konflikt-Typen
Die bei der Analyse auftretenden Konflikte werden von business express in verschiedene Typen eingeordnet.
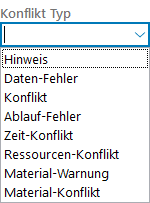
Konflikt Typen Bezeichnung | Beschreibung |
|---|---|
Hinweis | Information über genutzte Einplanungsparameter |
Daten-Fehler | Fehlerhaft / lückenhaft gepflegte Daten. |
Konflikt | Vorgaben können nicht eingehalten werden. |
Ablauf-Fehler | Probleme des Planungs-Algorithmus. Ursache können z.B. |
Zeit-Konflikt | Die Zeit-Vorgaben des Auftrags können nicht eingehalten |
Ressourcen-Konflikt | Die Ressourcen-Vorgaben können nicht eingehalten werden, |
Material-Warnung | Die Verfügbarkeit des Materials ist unter Umständen nicht sichergestellt |
Material-Konflikt | Die Verfügbarkeit des Materials ist nicht gegeben |
Ablaufprotokoll
Das Ablaufprotokoll kann über den Menüpunkt Info > Ablaufprotokoll oder die Tastenkombination Strg+P aufgerufen werden:
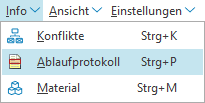
Das Ablaufprotokoll protokolliert tabellarisch im Zeitablauf die einzelnen Schritte der einzelnen Planungs-/ Analyse- und Optimierungsphasen vom Laden der Daten bis zum Speichern der Ergebnisse:
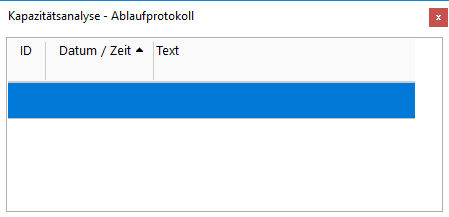
Man erhält hier eine detaillierte Übersicht zur Zeitdauer der einzelnen Schritte und zur Anzahl der verarbeiteten Daten / aufgetretenen Konflikte.
Zum allgemeinen Ablauf der Kapazitätsanalyse siehe auch hier.
Material
Das Material-Fenster kann über den Menüpunkt Info > Material oder die Tastenkombination Strg+M aufgerufen werden:
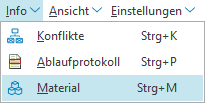
Wenn einem Arbeitsgang über die Stückliste Material zugeordnet wurde, so sind im Material-Fenster zusätzliche Informationen zum Material bezüglich Stücklisteninformationen und allgemeinen Bestands- / Termin-Daten ersichtlich:
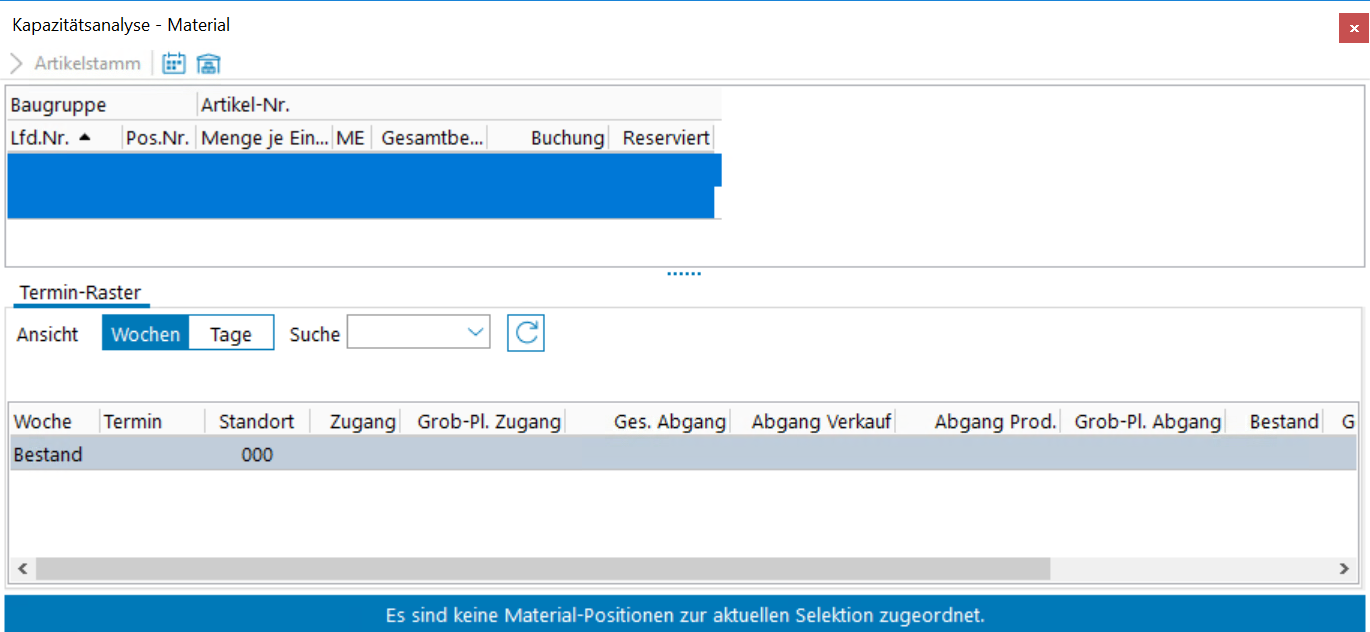
Es existiert eine Sprungmöglichkeit in den Artikelstamm und es lassen sich das Terminraster und der Lagerbestand zum zugeordneten Material-Artikel aufrufen:

