Analyse-Ergebnisse: Erscheinungsbild / Bedienung der Plantafel
Nach der Aufbereitung der Daten und anschließender Analyse werden die Arbeitsgänge an der Oberfläche der Plantafel visuell dargestellt. Die einzelnen Arbeitsgänge lassen sich dort auch bearbeiten:
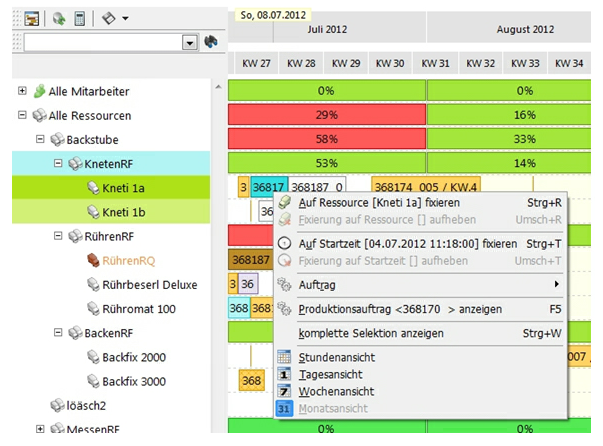
Bedienung der Plantafel
Beim jeweilig angezeigten Arbeitsgang lässt sich ein Kontextmenü aufrufen, in dem mehrere Funktionen enthalten sind:
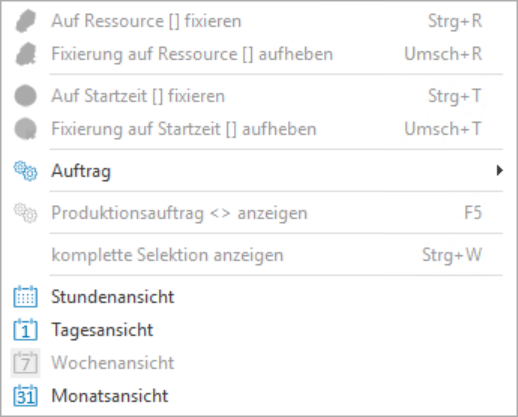
Funktionsbezeichnung | Beschreibung |
|---|---|
Auf Ressource [] fixieren (Strg+R) / Fixierung auf Ressource [] aufheben (Umsch+R) | Der Arbeitsgang lässt sich auf die eingeplante Ressource für die weitere Planung und Optimierung fest fixieren. Diese Fixierung kann auch jederzeit aufgehoben werden. Hinweis Falls der Arbeitsgang auf einer Ressource fixiert wird, welche eigentlich eine andere Qualifikation erfüllt (Beispielsweise bei Rangfolgen von Qualifikationen), so wird bei der Einplanung dieses Arbeitsganges die Qualifikation dieser fixierten Ressource genutzt und nicht die Qualifikation des ursprünglichen Ressourcen-Anforderung. Virtuelle Ressourcen entstehen bei Engpässen dann analog in der Funktionsgruppe der fixierten Ressource. Nur wenn die fixierte Ressource keinerlei Qualifikation erfüllt (eigentlich ein Datenfehler), so erfolgt die virtuelle Einplanung auf der Qualifikation der ursprünglichen Ressourcen-Anforderung. |
Auf Startzeit [] fixieren (Strg+T) / | Für den gewählten Arbeitsgang kann eine fest fixierte Startzeit für die weitere Planung vorgegeben werden. Diese Fixierung lässt auch wieder aufheben. Hinweis Ein Arbeitsgang kann sowohl zeitlich als auch auf eine bestimmte Ressource fixiert werden. |
Auftrag | Zusatzmenü, um auftragsspezifische Parameter zu editieren: 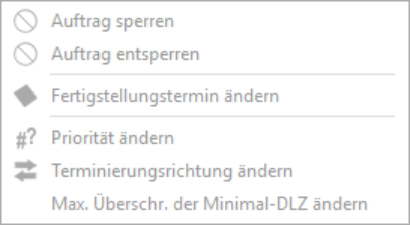 Der gerade gewählte Auftrag lässt sich hier für die Analyse sperren, es kann auch der Fertigstellungstermin angepasst werden. Auch lassen sich weitere Parameter wie Priorität, Terminierungsrichtung und maximale Überschreitung der Minimal-DLZ ändern. |
Produktionsauftrag <> anzeigen (F5) | Über diesen Menüpunkt kann direkt zum jeweiligen Fertigungsauftrag in das Modul Offene Aufträge Produktion gewechselt werden, welcher dem Arbeitsgang zugrunde liegt. |
komplette Selektion anzeigen (Strg+W) | Mit dieser Funktion wird die Ansicht so angepasst, dass alle Arbeitsgänge des kompletten Produktionsauftrags auf der Plantafel sichtbar werden. |
Ansicht | Umschaltung der Ansicht auf Stunden, Tage, Wochen oder Monate |
Die einzelnen Arbeitsgänge des Planungsergebnisses lassen sich mittels Drag and Drop auch manuell verschieben.
So kann der Arbeitsgang beispielsweise per Maus auf eine andere Ressource verschoben werden:
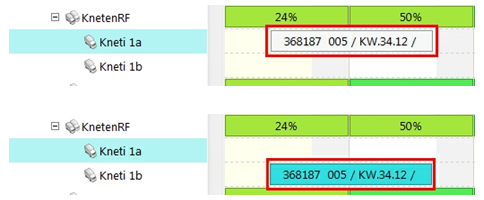
Mit einer anschließenden Fixierung weiterhin der Arbeitsgang dann auch nach einer erneuten Planungs- und / oder Optimierungsphase auf der manuell gewählten Ressource eingeplant:
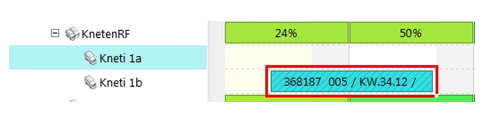
An der gesamten Auslastung der Funktionsgruppe über den Zeitraum (in diesem Beispiel in Wochen) hinweg ändert sich in diesem Fall nichts.
Aber es ist auch möglich, den Arbeitsgang zeitlich zu verschieben:
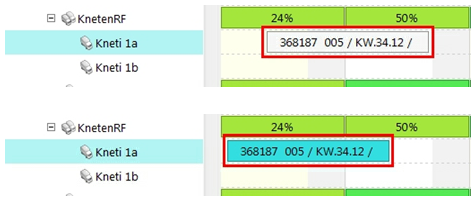
Wird der Arbeitsgang zeitlich auf den manuell gewählten Termin fixiert, so wird der Arbeitsgang nach einer erneuten Planungs- und / oder Optimierungsphase am ausgewählten Zeitpunkt eingeplant:
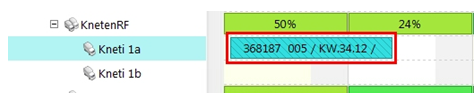
Die höhere Auslastung hat sich dann in diesem Fall in die Vorwoche verschoben.
Bedeutung der Farben und Markierungen bei Arbeitsgängen
Die einzelnen Arbeitsgänge und die Auslastungsanzeigen der Funktionsgruppen werden je nach gegenwärtigem Status in verschiedenen Farben an der Chart-Oberfläche markiert:
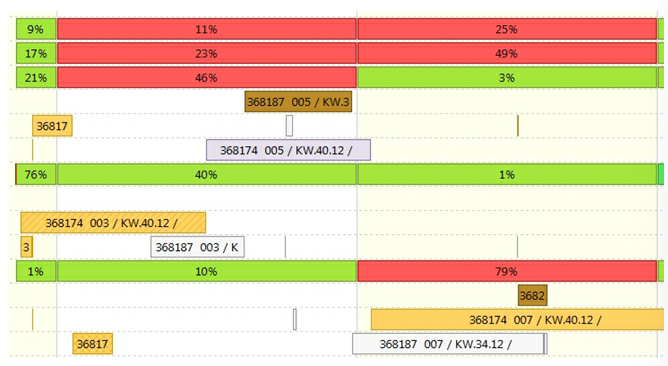
Farbbezeichnung | Beschreibung |
|---|---|
Rechts schraffiert | Ressource ist fixiert:  |
Links schraffiert | Startzeit ist fixiert:  |
Hellgrau | Vorgang/Auftrag normal, kein(e) Konflikte / Sonderstatus: 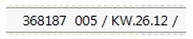 |
Dunkelgrau | Nicht planbare Arbeitsgänge (z.B. solche, die auf Grund von Rückterminierung in der Vergangenheit liegen) |
Rötlich | Auftrag ist gesperrt, bei erfolgter Sperre direkt über die Chart-Oberfläche:  |
Braun | Für diesen Arbeitsgang ist ein Konflikt aufgetreten, z.B. bei Ressourcen-Knappheit: Der Arbeitsgang wird auf einer virtueller Ressource eingeplant: 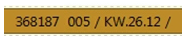 |
Hellbraun | Es existiert ein Konflikt nicht in diesem Arbeitsgang, jedoch in einem Vorgang desselben Auftrags |
Gelb | Der Produktionsauftrag ist aktiv, es existieren bereits BDE-Buchungen im Gesamtauftrag: 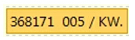 |
Dunkellila | Der aktuelle Arbeitsgang wird im Moment bearbeitet, es existieren offene BDE-Buchungen: Auftrag ist aktiv: 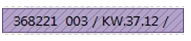 |
Helllila | Der Arbeitsgang wurde über das Feld Aktivitäts-Status in den Ressourcen-Anforderungen auf Auftrags-Positionsebene als aktiv markiert:  Sobald ein derartiger Arbeitsgang als aktiv markiert ist, so wird dieser wie ein Arbeitsgang mit offenen BDE-Buchungen behandelt. |
Hinweis
Es werden alle Arbeitsgänge (inkl. sehr kurze Arbeitsgänge) beim Markieren auf eine visuelle Mindestgröße verlängert, damit die Zusammenhänge ersichtlich vollständig sind
Auslastungsanzeige
Die Summenbalken zeigen die Auslastung der einzelnen Gruppen an. Diese können je nach Zustand / Auslastung auch unterschiedliche Farbgebungen besitzen. Sollten Ober- und Unterfunktionskategorien im Ressourcenstamm existieren, so wird die Auslastung auch bei den Oberkategorien entsprechend kumuliert und berechnet:
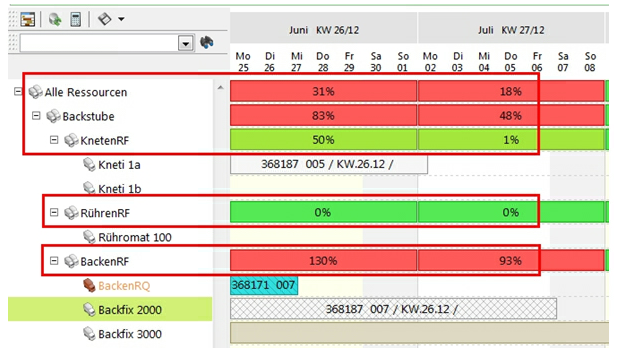
Farbbezeichnung | Beschreibung |
|---|---|
Grün | Die Auslastung ist absolut 0%, d.h. es wurde keinerlei Zeit verbraucht (Verbrauchte Zeit = 0) |
Hellgrün | Die Ressourcen sind teilweise ausgelastet, d.h. die verbrauchte Zeit hat einen Wert > 0 und liegt aber unter der verfügbaren Zeit und es existiert in der betrachteten Kategorie (inkl. Unterkategorien) keine virtuelle Ressource. Typische Werte liegen im Intervall von 0% bis 100% |
Dunkel-Orange | Die Ressourcen sind vollkommen ausgelastet, d.h. verbrauchte Zeit = verfügbare Zeit (100%) |
Rot | Falls die Auslastungsbalken rot markiert sind, kann dies mehrere Gründe haben: Die Ressourcen haben eine Überauslastung, d.h. die verbrauchte Zeit ist größer als die verfügbare Zeit (Werte >100%). Hinweis Wenn in einer Unterfunktion Einplanungen auf virtuelle Ressourcen existieren, so werden Auslastungsbalken auch bei Werten von < 100% rot dargestellt. |
Arbeitsgang-Hints
Wenn man die einzelnen Arbeitsgänge in der Plantafel mit dem Mauszeiger überfährt, so werden zusätzlich Informationen über den Arbeitsgang angezeigt:
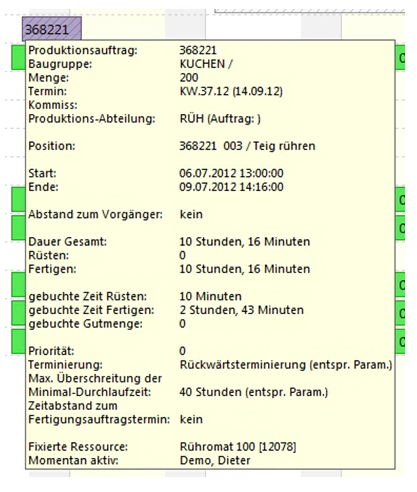
Im oberen Abschnitt sind Auftrags- und Arbeitsgang-spezifische Informationen zu finden, daneben werden Informationen aus der BDE und die für den Auftrag/Arbeitsgang relevanten Analyse-Einstellungen angezeigt.
Hinweis
Die angezeigten Informationen können sich abhängig vom Status des Arbeitsgangs unterscheiden. So wird beispielsweise bei aktiven Arbeitsgängen, die gerade über die BDE zeitlich bebucht werden, der aktive Mitarbeiter angezeigt und die gebuchte Zeit errechnet.
