Modulübergreifende Funktionen – Memos
Hinweis
Die Memos können sowohl systemübergreifend als auch in der Kunden-/Lieferanten-/Vertreterverwaltung beim zugehörigen Kunden / Zulieferer oder Vertreter bearbeitet werden (Siehe hier).
Das Memosystem ermöglicht unterschiedliche Kommunikationsformen wie E-Mails, Aufgaben, Briefe, Faxe, Anruf- und Gesprächsnotizen in einem zentralen System abzubilden und zu verwalten.
Die Memo-Ansicht beinhaltet grundsätzlich 3 Bereiche, wenn ein Memo-Tab initial geöffnet wurde:
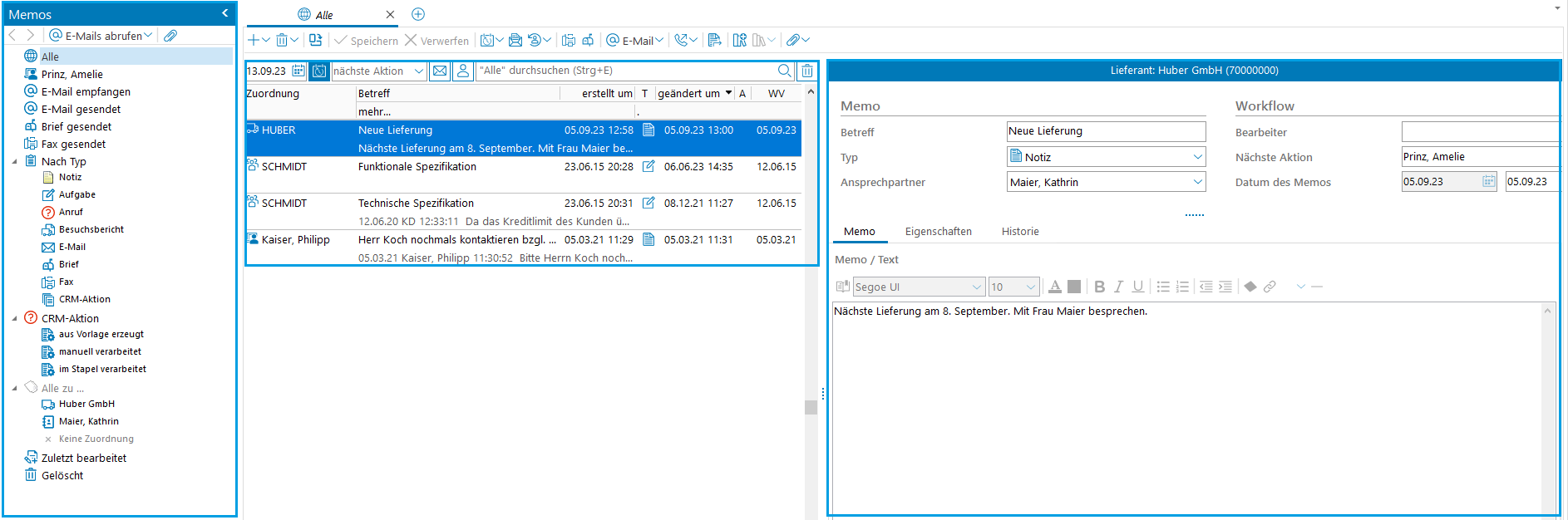
Im linken Abschnitt ist der Navigationsbereich zu finden, in dem die für den User relevanten Ansichten der Memos dargestellt sind.
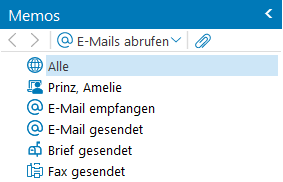
Weitere Informationen hierzu sind bei Memos – Ansichten und Navigation zu finden.
Der mittlere Abschnitt zeigt die je Ansicht vorhandenen Memos als Übersicht in einem Browser an, abhängig davon, welche Filter aus der darüber liegenden Leiste aktiv sind.
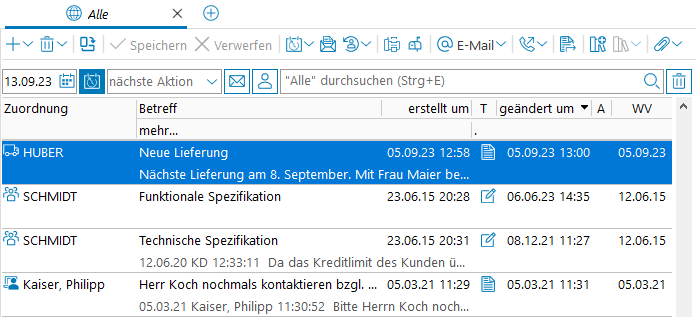
Der Browser kann den individuellen Bedürfnissen angepasst werden und kann auch je Kontext und Ansicht ein unterschiedliches Aussehen besitzen.
Im rechten Abschnitt ist die Detailansicht des ausgewählten Memos mit der entsprechenden Funktionsleiste zu finden:
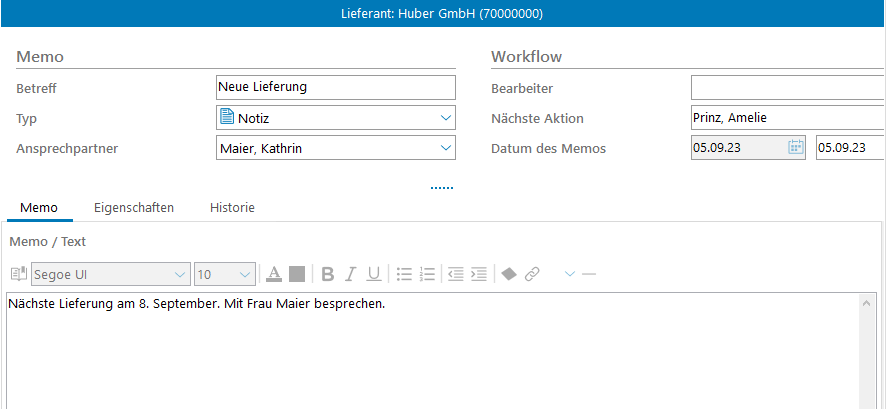
Die Beschreibung der einzelnen Funktionen und Filter zum Browser- und Detailbereich sind bei Memos – Browser, Volltextsuche und Filter zu finden.
Die Memo-Tabs stellen entweder die gewählte Ansicht oder das gerade ausgewählte Memo dar, abhängig davon, ob der Tab eine komplette Ansicht ist oder ein einzelnes Memo.
Hinweis
Die Ansicht des mittleren und linken Abschnitts kann durch den Button Rotation im Uhrzeigersinn rotiert werden, so dass sich die beiden Bereiche entsprechend in der Anordnung verschieben.
Memos – Ansichten und Navigation
Der Bereich Memo-Ansichten stellt im business express-Fenster die zentrale Basis-Navigation und -Gruppierung bezüglich den vorhandenen Memos dar, dabei können die einzelnen Ansichten auch hierarchisch aufgebaut sein:
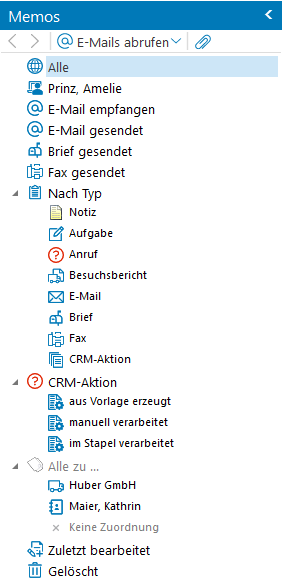
Hinweis
Falls im business express-Modul keine Memo-Ansichten angezeigt werden, so müssen gegebenenfalls erst die Standard-Ansichten über das Ansichten bearbeiten-Fenster neu aufgebaut werden oder bereits gespeicherte Ansichten importiert werden (Siehe bei Memos - Ansichten bearbeiten).
Hinweis
Die Navigation der Ansichten kann nur mit der Maus bedient werden.
Neben den eigentlich definierten Ansichten existieren in der Kopfleiste der Navigation auch bedienungsrelevante Funktions-Buttons:

Funktionsbezeichnung | Beschreibung |
|---|---|
Ansicht vorwärts (Alt+Links)/ Ansicht zurück (Alt+Rechts)  | Es besteht die Möglichkeit, den Verlauf der bereits ausgewählten Ansichten erneut aufzurufen, indem man diese Buttons ggf. mehrmals betätigt. Falls der Anfang oder das Ende des Ansichten-Verlaufs erreicht wurde, so erkennt man dies jeweils an den inaktiven Pfeilbuttons:  Das Navigationsverhalten durch den Verlauf entspricht hierbei im Grunde genommen der Verlaufsnavigation eines Webbrowsers bzw. des Windows-Explorers. |
E-Mails abrufen  | Mit diesem Button können die E-Mails nutzerbezogen oder auch nutzerübergreifend abgerufen werden. Weitere Informationen zur Einrichtung erhalten Sie bei Ihrem business express-Consultant. |
Ansichten bearbeiten  | Im Supervisor-Modus steht die Möglichkeit zur Verfügung, die einzelnen Ansichten in einem eigenen Fenster zu bearbeiten bzw. auch die Default-Ansichten neu zu erstellen. Nähere Informationen sind bei Memos - Ansichten bearbeiten zu finden. |
Memos – Standard-Ansichten
Durch die einzelnen Ansichten kann die Anzeige der vorhandenen Memos nach verschiedenen Kategorien eingeschränkt werden, hierbei stehen vom System vorgegebene Standard-Ansichten zur Verfügung, es ist aber auch möglich, die Ansichten individuell zu erweitern. Siehe dazu bei Memos - Ansichten bearbeiten.
Hinweis
Die angezeigten Memos je Ansicht sind zusätzlich von gesetzten Datenbank-Rechten und den gewählten Filtereinstellungen abhängig.
Funktionsbezeichnung | Beschreibung |
|---|---|
Alle | Die Ansicht Alle zeigt alle im System vorhandenen Memos an, die abhängig von den Datenbankrechten und den gesetzt Filtern für den User auch tatsächlich sichtbar sind. |
<be-Username> | Diese Ansicht zeigt nur alle Memos an, welche dem eigenen business express-Benutzer direkt zugeordnet sind. |
E-Mail empfangen | Anzeige der Memos, welche als E-Mail in business express empfangen wurden. Zusätzlich wird jeweils eine eigene Abruf-Ansicht für die dem User für den Abruf zur Verfügung stehenden E-Mail-Konten automatisch erstellt, die Ansicht ist wie der entsprechende E-Mail Absendername benannt. |
E-Mail gesendet | Mit dieser Ansicht werden alle Memos angezeigt, die als E-Mail versendet wurden. |
Brief gesendet | Anzeige aller Memos, welche als Brief gedruckt wurden und ggf. an die Adressaten auf dem Postwege versendet wurden. |
Fax gesendet | Diese Ansicht zeigt die Memos an, welche mit der business express-Fax-Funktion versendet wurden. |
Nach Typ Notiz | Abhängig davon, mit welcher Typisierung das Memo angelegt worden ist, ergeben sich hier die unterschiedlichen Ansichten. Standardmäßig existieren als mögliche Memo-Typisierung: Notiz, Aufgabe, Anruf, Besuchsbericht, E-Mail, Brief, Fax. Hinweis Diese vorhandenen Typen können mit Hilfe der entsprechenden Merkmalstabelle auch erweitert werden. Weitere Informationen zu einer Erweiterung der Merkmalstabelle erhalten Sie bei Ihrem zuständigen business express-Consultant. |
CRM-Aktion | Sollte das be-Modul CRM-Serienaktionen vorhanden sein, so können mit dieser Ansicht entsprechend freigegebene und erledigte Memos zu den im System existierenden CRM-Aktionen gefunden werden. |
Alle zu… Kunde | Diese Ansichten verändern sich dynamisch zu dem gerade gewählten Memo-Datensatz.  Abhängig vom Memo, auf dem man gerade positioniert ist, und das einem bestimmten Kunden, Lieferanten, Vertreter oder Benutzer zugeordnet ist, werden alle entsprechenden Memos des übergeordneten Datensatzes bzw. des zugeordneten Kontakts anzeigt, wenn man die Ansicht auswählt. Im Docking-Modus des Kunden-, Lieferanten-, Vertreter-Stamms steht lediglich die Auswahl Alle zu… Kontakt zur Verfügung, da der Kunde, Lieferant, Vertreter durch die Positionierung im übergeordneten Fenster vorgegeben wird:  Sollte keine Zuordnung existieren, so ist die entsprechende Ansicht inklusive möglicher, kontextbasierender Unteransichten inaktiv: 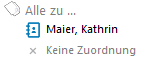 |
Zuletzt bearbeitet | Mit dieser Ansicht lassen sich die zuletzt bearbeiteten Memos anzeigen, es werden hierbei maximal 200 Datensätze angezeigt. Hinweis Diese Ansicht kann nicht individuell sortiert werden, da hier die Reihenfolge chronologisch von der Bearbeitungszeit vorgegeben wird. |
Gelöscht | Hier lassen sich alle Memos anzeigen, welche noch nicht endgültig gelöscht wurden. Hierbei ist zu beachten, dass sich die der Ansicht zur Verfügung stehenden Filter im Browserbereich von den anderen Ansichten unterscheiden:  Da in dieser Ansicht nur gelöschte Memos angezeigt werden, welche ebenfalls kein Wiedervorlagedatum besitzen, entfallen die Filter für auch Gelöschte anzeigen, nur Wiedervorlagen anzeigen und der zugehöriger Datumsfilter. |
Memos – Kontext-Ansichten
Kontextansichten können in business express jederzeit vom Benutzer im Ansichtenbaum als Unteransicht angelegt werden.
Hinweis
Diese Kontextansichten sind auch nur im jeweiligen Kontext verfügbar. Wenn man eine derartige Ansicht direkt im Fenster erstellt, so ist die Ansicht nicht gleichzeitig bei den Memos in der Kundenverwaltung verfügbar.

Die Kontext-Ansicht lässt sich durch das Lupen-Symbol von den Ansichten unterscheiden, welche dem User standardmäßig zur Verfügung stehen.
Hinweis
Voraussetzung für einen derartigen Ansichten-Typ ist, dass eine Merkmalstabelle für die entsprechenden Felder existiert, die Definition der verfügbaren Kontext-Ansichten erfolgt im Ansichten bearbeiten-Dialog.
Eine Kontextansicht schränkt die übergeordneten Ansichten weiter nach bestimmten, vom User selbst wählbaren, Kriterien ein. So ist es also nicht nötig, die Administration der Ansichten aufzurufen, um eigene, individuelle Ansichten/Filterungen der Memos zu erreichen. Die Speicherung erfolgt userspezifisch, erstellte Ansichten werden auch nach dem Neustart wiederhergestellt.
Um eine Kontextansicht zu erstellen, muss mit der rechten Maustaste eine übergeordnete Ansicht ausgewählt werden, es öffnet sich das Kontextmenü mit dem entsprechenden Menüpunkt:

Hinweis
Falls dabei eine Fehlermeldung auftritt, müssen erst noch verfügbare Felder definiert werden.
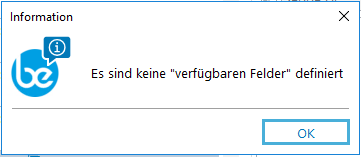
Dafür den Button Ansichten bearbeiten anklicken und unter Kontext-Ansichten ein Feld nach rechts schieben. Mehr dazu im nachfolgenden Kapitel Ansichten bearbeiten.
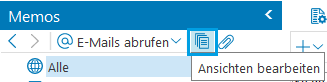
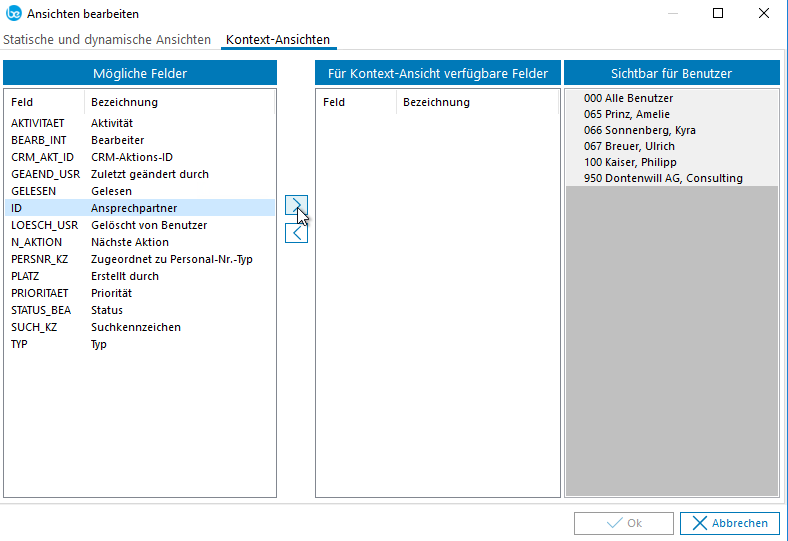
Wenn sich die Kontext-Ansicht öffnet, wird anschließend die dem User zur Verfügung stehende Auswahl von Ansichten angezeigt. Bei der Auswahl lassen sich auch mehrere Merkmale miteinander kombinieren:
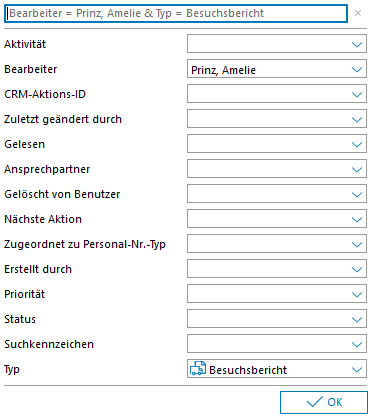
Im oberen Fensterbereich wird ein Namensvorschlag für die Ansicht eingeblendet, dieser Vorschlag kann jedoch durch Texteingabe in das Feld individuell übersteuert werden.
Es ist auch möglich, mehrere verschachtelte Kontext-Ansichten zu erstellen, die jeweils von der übergeordneten Ansicht abhängig sind:
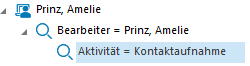
Dies geschieht ebenfalls über das Kontextmenü mit der rechten Maustaste.
Wird eine Kontext-Ansicht nicht mehr benötigt, so lässt sich die Ansicht über die Auswahl mit Hilfe der rechten Maustaste löschen.
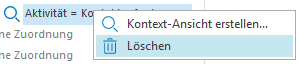
Sollte dies eine übergeordnete Ansicht sein, so werden alle untergeordneten Ansichten ebenfalls gelöscht.
Memos - Ansichten bearbeiten
Hinweis
Diese Funktionalität steht nur im Supervisor-Modus zur Verfügung.
Der Button für die Bearbeitung der einzelnen Ansichten ist in der Navigationsleiste der Memos zu finden. Dieser steht sowohl im übergreifenden Memo-Fenster, als auch im angedockten Memo-Fenster bei Kunden, Lieferanten und Vertreter zur Verfügung:
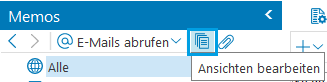
Es öffnet sich anschließend ein Fenster, in dem die für die Memobearbeitung relevanten Ansichten definiert werden können:
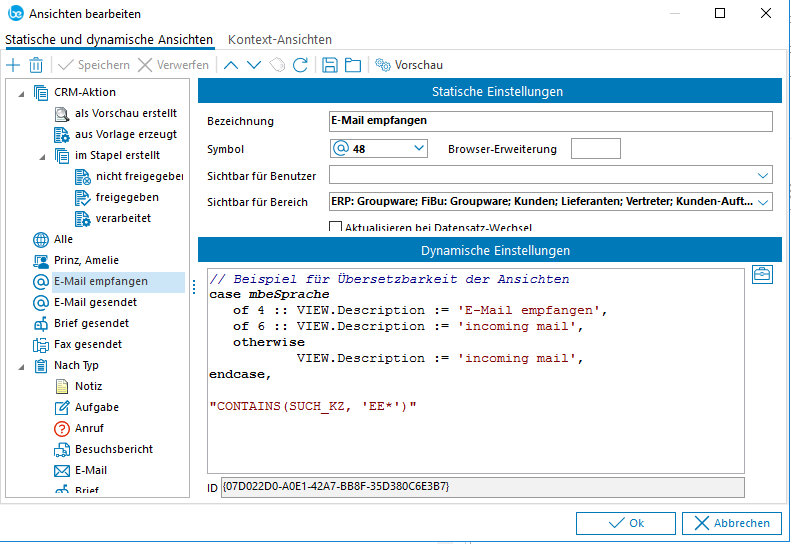
In diesem Fenster lassen sich anschließend sowohl Einstellungen für die statischen/dynamischen Ansichten als auch für mögliche Kontextansichten treffen. Dazu existieren 2 Tabs im oberen Fensterbereich:

Bei den statischen und dynamischen Ansichten werden im linken Bereich die vorhandenen Ansichten dargestellt, falls das Memofenster das erste Mal geöffnet wurde, so müssen ggf. die Defaultansichten über den entsprechenden Button hergestellt werden (siehe dazu die Funktionsbeschreibung unten).
Wählt man eine Ansicht aus, so wird im rechten Tab-Abschnitt die zugehörige Einstellung angezeigt (siehe vorletzter Screenshot).
Im Kopfbereich des Tabs sind die allgemeinen Funktionen zur Bearbeitung der allgemeinen Ansichten zu finden:

Funktionsbezeichnung | Beschreibung |
|---|---|
Neue Ansicht (F4) | Mit diesem Button kann eine neue Ansicht erstellt werden, die neue Ansicht wird anschließend unterhalb der gerade gewählten Ansicht eingeordnet. |
Ansicht löschen (F6) | Löschfunktion für die aktuell gewählte Ansicht. Falls sie die Default-Ansichten wiederherstellen wollen, müssen zuerst alle bzw. die relevanten Default-Ansichten gelöscht werden. |
Speichern (Strg+S) / Abbrechen | Wenn das aktuelle Memo verändert wird, werden diese Buttons aktiv und die Änderungen können gespeichert oder verworfen werden. |
Eintrag nach oben / unten verschieben | Möglichkeit zum Verschieben der einzelnen Ansichten in der Position. |
Ansicht kopieren (Strg+Alt+C) | Hiermit kann die gerade gewählte Ansicht kopiert werden. Es wird eine neue Ansicht unterhalb der aktuellen Ansicht angelegt, die Einstellungen inklusive des Namens werden alle übernommen. Sie erhält jedoch eine neue ID. Die neue Ansicht kann anschließend individuell angepasst werden. |
Default-Ansichten wieder- | Möglichkeit zur Wiederherstellung der vorhandenen Default-Ansichten. Vor einer möglichen Wiederherstellung müssen die entsprechenden, bereits vorhandenen Default-Ansichten gelöscht werden. Die Standard-Ansichten sind weiter oben in – Memos – Standard-Ansichten beschrieben. |
Einstellungen in Datei speichern | Mit diesem Button kann man die kompletten Ansichten in einer XML-Datei speichern. Es öffnet sich ein Dialog, in dem man den Speicherort angeben kann. |
Einstellungen aus Datei laden | Falls eine XML-Datei existiert, in der business express Ansichten-Einstellungen gespeichert wurden, so können diese mit dieser Funktion geladen werden. Vorhandene Ansichten sollten ggf. vorher gelöscht werden. |
Vorschau | Wenn der Vorschau-Modus aktiviert wird, kann ein konkreter User und ein Ansichten-Bereich festgelegt werden und anschließend werden nur die Ansichten angezeigt, die dem entsprechenden User in diesem Bereich zur Verfügung stehen würden: 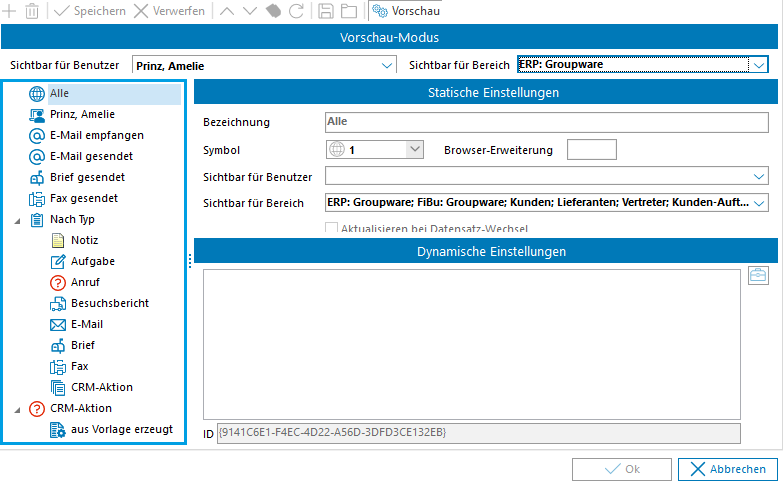 Es ist auch möglich, lediglich den Bereich zu wählen und keine Nutzerauswahl zu treffen, hier werden dann evtl. vorhandene, nutzerspezifische Sichtbarkeitseinstellungen ignoriert und die Ansichten des gewählten Bereichs trotzdem angezeigt. |
Möchte man eine gewählte Ansicht verändern bzw. neu erstellen, so sind hier diverse Felder zu pflegen:
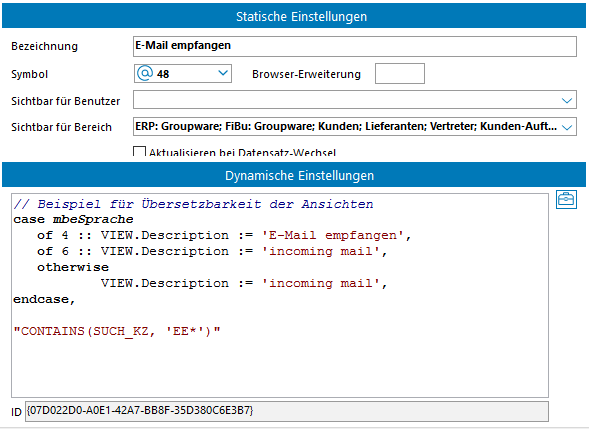
Feldbezeichnung | Beschreibung |
|---|---|
Bezeichnung | In dieses Eingabefeld wird die konkrete Bezeichnung der Ansicht eingegeben. |
Symbol | Falls die Ansicht neben der Bezeichnung auch ein Symbol erhalten soll, so kann dies hier ausgewählt werden. |
Browser-Erweiterung | Eingabemöglichkeit von 3 Zeichen für eine Erweiterung des Browsers der jeweiligen Ansicht. Mit dieser Erweiterung kann je Ansicht ein individueller Browser generiert werden, der ein vom Standardbrowser abweichendes Aussehen besitzt. Dieser Browser wird dann mit dem Dateinamen MEMOBRWXXX.BEB gespeichert. |
Sichtbar für Benutzer | Hier kann eingestellt werden, für welche Benutzer die Ansicht sichtbar sein soll. Falls kein Benutzer ausgewählt wird, so ist die Ansicht für alle Benutzer sichtbar. |
Sichtbar für Bereich | Es kann auch ein oder mehrere Bereiche gewählt werden, wo die Ansicht sichtbar/verfügbar sein soll. Wird kein Bereich gewählt, so ist sie überall verfügbar. Die einzelnen Bereiche sind in der folgenden Abbildung ersichtlich: 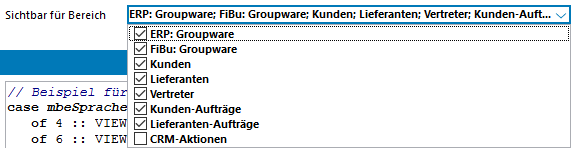 |
Aktualisieren bei Datensatz-Wechsel | Wenn die Ansicht nach einem Datensatzwechsel neu aufgebaut werden soll, beispielsweise für eine dynamische Berechnung der Anzeige, so muss dieses Auswahlfeld gesetzt werden. |
Dynamische Einstellungen | Hier kann ein Codeblock eingegeben werden, der die Ansicht dynamisch berechnet. Rückgabe muss ein Filterausdruck bzw. ein konkretes SQL-Statement sein. Weitere Informationen zur genauen Syntax erhalten Sie bei Ihrem zuständigen business express-Consultant. |
ID | Die ID ist je Ansicht eindeutig vergeben, und kann beispielsweise von Codeblockfunktionen genutzt werden, um die jeweilige Ansicht anzusteuern. |
Weitere Informationen erhalten Sie bei Ihrem zuständigen business express-Consultant.
Hinweis
Die Ansicht lässt sich per Drag and Drop mit der Maus an die entsprechende Stelle verschieben, so lassen sich auch Unteransichten generieren. Um eine Unteransicht erneut als Basis-Ansicht zu definieren, muss die entsprechende Ansicht mit der Maus ganz nach unten an das Ende aller Ansichten gezogen werden, bis sich der Mauszeiger in einen Pfeil, der nach oben zeigt, verändert:
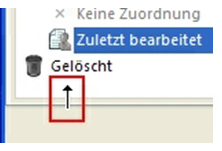
Memos – Browser, Volltextsuche und Filter
Im mittleren Abschnitt eines Memo-Tabs ist üblicherweise der Browser mit der Volltextsuche und den zugehörigen Filtermöglichkeiten im Kopfbereich zu finden:
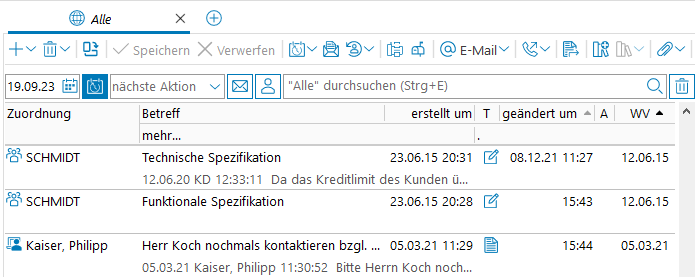
Hinweis
Die zur Verfügung stehenden Filtermöglichkeiten und das Aussehen des Browser kann abhängig von der gewählten Ansichtseinstellung sein. Weitere Informationen zur Konfiguration von Ansichten sind im Kapitel Memos - Ansichten bearbeiten weiter oben zu finden.
Hinweis
Die Einschränkungsmöglichkeiten über Volltextsuche und den Filtern sind untereinander verknüpft und abhängig, d.h. wenn beispielsweise nur Memos mit Wiedervorlagedatum angezeigt werden, so durchsucht die Volltextsuche nur die angezeigten Memos mit Wiedervorlagedatum nach dem eingegebenen Suchtext.
Funktionsbezeichnung | Beschreibung |
|---|---|
Datumsfilter nur für Wiedervorlagen | Mit diesem Datumswert lässt sich die Ansicht auf ein bestimmtes Wiedervorlagedatum einschränken, es werden dann alle Wiedervorlage-Memos mit WV-Datum <= dem gewählten Datumswert angezeigt: Wenn dieses Feld geleert wird, so werden alle Memos mit jeglichem Wiedervorlagedatum angezeigt. |
Nur Wiedervorlagen anzeigen | Wenn dieser Button aktiv ist, so werden nur Memos mit Wiedervorlage in der Browserübersicht angezeigt. |
Nächste Aktion | Hiermit wird die Ansicht der Memos auf die ausgewählten be-Benutzer eingeschränkt, welche bei den jeweiligen Memos im Feld nächste Aktion enthalten sind. |
Nur meine Ungelesenen anzeigen | Falls dieser Button aktiv ist, so werden lediglich die Memos angezeigt, welche vom aktiven be-Benutzer noch nicht als gelesen markiert wurden. |
Nur Private und eigene Gruppe anzeigen | Durch Aktivierung dieses Buttons werden alle Memos, welche mit dem Gruppenkennzeichen öffentlich erfasst wurden, in der Browserübersicht ausgeblendet. |
<Ansicht> durchsuchen (Strg+F) | Durch die Volltextsuche lassen sich alle im Browser angezeigten Memos nach bestimmten Stichpunkten durchsuchen. Es werden anschließend im Browser alle Memos angezeigt, welche den Suchtext beinhalten. 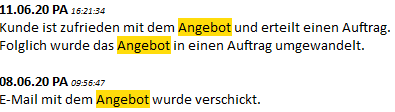 Hinweis Die Hervorhebung wird auch in die Zwischenablage und Drucklayouts übernommen, um die gesuchten Stellen zu markieren. Um dies zu vermeiden, muss der Suchtext gelöscht werden, die Positionierung des Memos bleibt hierbei erhalten. |
Auch Gelöschte anzeigen | Wenn dieser Button aktiv ist, so werden zusätzlich auch alle (nicht endgültig) gelöschten Memos in der Übersicht angezeigt. |
Weitere Informationen erhalten Sie bei Ihrem zuständigen business express-Consultant.
Memos – Funktionen und Detailbereich
Im rechten Abschnitt sind neben den Eingabefeldern für ein einzelnes Memo auch diverse Funktionen zu finden, welche für die Memo-Erstellung und Bearbeitung relevant sind.
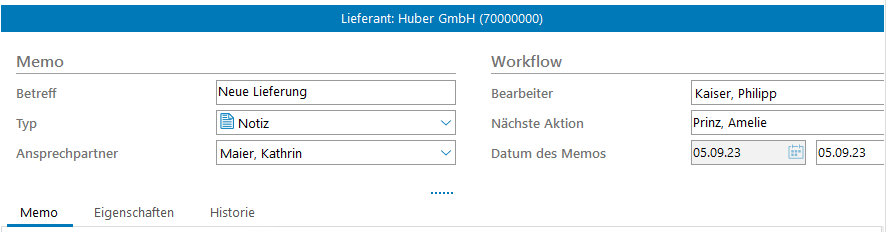
Weitere Informationen erhalten Sie bei Ihrem zuständigen business express-Consultant.
Memos – Memo Funktionen
Die Funktionsleiste für die Memos ist im Kopfbereich des Memofensters zu finden, sowohl im übergreifenden Memo-Fenster als auch als gedocktes Fenster im jeweiligen Master-Kontext:

Hinweis
Diese Funktionen stehen für Memos im Einzel-Tab-Modus und auch für die Bearbeitung der Memos im Browser-Modus zur Verfügung.
Funktionsbezeichnung | Beschreibung |
|---|---|
Neu | Hiermit kann ein neues Memo angelegt werden. Es öffnet sich ein Dropdown-Menü, wo man den Memo-Typ zugleich initial festlegen kann: 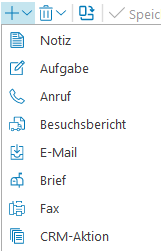
Das Gruppen-Kennzeichen steht dabei zunächst auf Allgemein und das Wiedervorlage-Datum ist leer. Beide Felder können beliebig verändert bzw. individualisiert werden. |
Memo aus Vorlage erzeugen |
Hinweis Diese Funktion steht nur im Docking-Modus des Memofensters zur Verfügung. 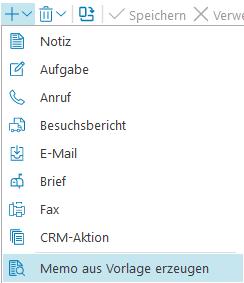 Falls das business express -Modul CRM-Serienaktionen vorhanden ist, kann ein einzelnes Memo aus einer Vorlage der CRM-Serienaktionen für den aktuellen Kunden / Zulieferer / Vertreters (je nach Kontext des Memofensters) bzw. deren Kontakte erstellt werden. Die Vorlage kann in einem Dialog gewählt werden, auch der jeweilige Kontakt wird in einem Folgedialogfenster ausgewählt. Diese Funktion ist grundsätzlich vergleichbar mit den Dokumenten-Vorlagen in MS-Word. |
Löschen (F6) / Reaktivieren (Umsch+F4) / Endgültig Löschen (Umsch+F6) | Lösch- und Reaktivierungsfunktionen für das aktuelle Memo: Siehe dazu das nachfolgende gesonderte Kapitel Memos: Löschen und Reaktivieren. |
Rotieren | Die Bereiche des Memofensters können mit dieser Funktion im Uhrzeigersinn rotiert werden, um eine andere Darstellung zu erreichen. |
Speichern / Verwerfen | Wenn das aktuelle Memo verändert wird, werden diese Buttons aktiv und die Änderungen können gespeichert oder verworfen werden. |
Wiedervorlage / Erledigt markieren (Strg+H) / Aus nächster Aktion austragen (Strg+D) | Dieses Menü beinhaltet mehrere Funktionen, um die Wiedervorlage eines Memos datums- und userspezifisch zu steuern: 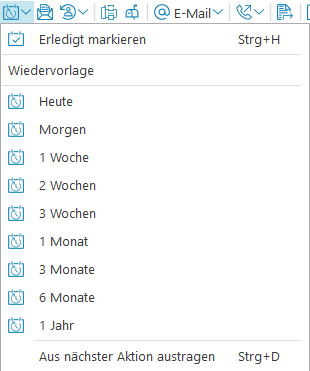 Mit dieser Option können zum Einen offene Memos mit Wiedervorlage-Datum als Erledigt markiert werden. Es wird dann das Wiedervorlage-Datum gelöscht. Die zweite Funktion ist die Möglichkeit zur Beeinflussung des Wiedervorlage-Datums. Das WV-Datum kann innerhalb mehrerer Ausprägungen in einem Zeitintervall von heute bis ein Jahr in die Zukunft verändert werden. Alternativ kann das Wiedervorlagedatum auch manuell im entsprechenden Datumsfeld gesetzt werden. Als dritte Option kann der be-User das Standard-Memo-Feld Nächste Aktion beeinflussen, indem er automatisch aus dieser Aktionen-Liste ausgetragen wird und das Memo somit nicht mehr bei seinen persönlichen Wiedervorlagen erscheint. Diese Funktionalität ist vor allem dann nützlich, wenn viele Personen in der Wiedervorlage-Liste enthalten sind. Weiter Informationen zum Feld Nächste Aktion sind im Kapitel Memos - Felder im Detailbereich zu finden. |
Gelesen / Ungelesen markieren(Strg+G) | Es lassen sich Memos auch als gelesen markieren. Der Status Gelesen bewirkt beispielsweise, dass die entsprechenden Memos im Standard-Browser nicht mehr bzw. wieder (bei ungelesen markieren) fett hervorgehoben werden. Es existiert auch ein Filter im Bereich über dem Browser, der die Memos nach den persönlich Ungelesenen filtert. Siehe dazu auch Kapitel Memos - Browser, Volltextsuche und Filter. Auch wird ein eigener Historieneintrag erstellt, wenn ein User ein Memo (un-)gelesen markiert. Mit dieser Funktion lassen sich also auch userspezifische Kenntnisnahmen der Memoinhalte unternehmensweit steuern. Werden (eingehende) E-Mails beantwortet oder weitergeleitet, so erhält die Eingangs-E-Mail automatisch den Status Gelesen. |
Memozuordnung ändern | Mit dieser Funktion kann das aktuell ausgewählte Memo auch einem anderen Kunden bzw. Zulieferer, Vertreter, Benutzer oder direkt einem Kontakt zugeordnet werden. Hierbei lassen sich vom System erstellte Zuordnungsvorschläge verwenden oder man kann die Zuordnung mit Hilfe der Suchfunktion frei wählen. 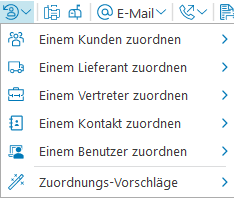 Die Zuordnungsvorschläge werden aufgrund der zuletzt verwendeten Kontexte von business express automatisch bereitgestellt. Falls das Memo bzw. die E-Mail bereits zugeordnet wurde, so werden hier keine Vorschläge angezeigt. Wird die Zuordnung eines Memos geändert, so wird dies auch in der Memo-Historie erfasst. |
Fax | Faxmöglichkeit für das gerade gewählte Memo. Die Adresse und Faxnummer des Adressaten wird automatisch aus den jeweiligen Stammdaten vorgeschlagen, kann aber überschrieben werden: Neben der Adresse kann auch eine Kontaktperson als Ansprechpartner gewählt werden. 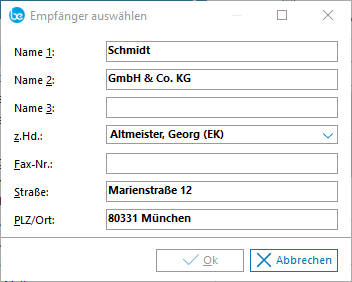 Hinweis Nur möglich, wenn das entsprechende Memo keine eingehende E-Mail ist und die Druck- und Fax-Funktionalität (Lokale Parameter, Layout und Druckerzuweisungen) innerhalb von business express eingerichtet wurde. Weitere Informationen erhalten Sie hierzu bei Ihrem zuständigen Consultant. |
Brief | Mit dieser Funktion können Memos gedruckt werden. Dazu muss ein entsprechendes Brief-Layout hinterlegt sein. Hinweis Nur möglich, wenn das entsprechende Memo keine eingehende E-Mail ist und die Druck-Funktionalität (Layout und Druckerzuweisungen) innerhalb von business express eingerichtet wurde. Weitere Informationen erhalten Sie hierzu bei Ihrem zuständigen Consultant. |
Dieses Menü beinhaltet mehrere Funktionen, welche sich alle auf die E-Mail-Kommunikation beziehen: 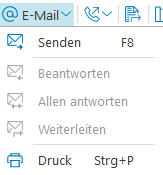 | |
Senden(F8) | Ein Memo kann direkt per E-Mail verschickt werden. Empfänger des Memos kann im sich daraufhin öffnenden E-Mail-Dialog individuell gewählt werden. Dies ist nicht bei einer eingehenden E-Mail möglich, diese muss erst beantwortet bzw. weitergeleitet werden. Weitere Informationen hierzu sind im eigenen Kapitel Memos - Standard-Ansichten zu finden. Um die Funktionalität nutzen zu können, müssen die E-Mail-Einstellungen des Nutzers und des Servers korrekt in den Festwerten von business express hinterlegt sein. |
Beantworten | Das Beantworten ist dann möglich, wenn das Memo als E-Mail (eingehend oder ausgehend) klassifiziert ist. Als Empfänger wird im bezogenen Folgememo bei einer eingehenden E-Mail der Absender gesetzt, ist das Ursprungsmemo eine ausgehende E-Mail, so wird beim Folgememo erneut derselbe Empfänger automatisch gesetzt. Es können auch individuell weitere Felder und Inhalte in das Folge-Memo übernommen werden, dies geschieht durch ein be-Event, weitere Informationen erhalten Sie bei Ihrem zuständigen Consultant. |
Allen antworten | Dieser Optionspunkt steht dann zur Verfügung, wenn mehrere Empfänger in der Ursprungs-E-Mail existieren (unter Umständen auch Kopie-Empfänger CC und evtl. BCC nur bei gesendeten E-Mails). Diese Einstellungen lassen sich ebenso im E-Mail-Versanddialog übersteuern. Es ist auch möglich, individuell weitere Felder und Inhalte in das Folge-Memo zu übernehmen bzw. anzupassen, dies geschieht durch ein be-Event, weitere Informationen erhalten Sie bei Ihrem zuständigen Consultant. |
Weiterleiten | Das Weiterleiten eines Memos ist nur dann möglich, wenn dieses ein E-Mail (eingehend und ausgehend) darstellt. Der Empfänger kann dann im E-Mail individuell gewählt werden. Anhänge werden standardmäßig in das Folgememo übernommen. |
Drucken(Strg+P) | Druckmöglichkeit für das gerade gewählte Memo, falls dieses vom Typ E-Mail (eingehend und ausgehend) ist. Hinweis Dazu muss ein entsprechendes Druck-Layout vorhanden sein und ggf. die Druckerzuweisungen für den jeweiligen Arbeitsplatz korrekt gesetzt sein. Siehe dazu auch den Abschnitt Layout in diesem Kapitel. |
Anrufen | Falls die TAPI-Schnittstelle innerhalb von business express zur Verfügung steht, so ist es möglich, die für das Memo relevanten Kontakte (intern und extern) anzurufen:  Die hier zur Verfügung stehenden Anrufdaten der Kontakte richten sich nach der Zuordnung des Memos, dem internen Bearbeiter, der externen Kontaktperson und den internen Personen, die im Feld Nächste Aktion aufgeführt sind. Hinweis Weitere Informationen zur TAPI-Schnittstelle erhalten Sie bei Ihrem zuständigen business express -Consultant |
Folge-Memo erstellen | Aus dem gerade gewählten Memo kann ein bezogenes Folge-Memo erstellt werden. Je nach Konfiguration kann beispielsweise der Ursprungstext, die Anhänge und gegebenenfalls weitere Felder und Inhalte in das Folge-Memo übernommen werden, dies geschieht durch ein be-Event, weitere Informationen erhalten Sie bei Ihrem zuständigen Consultant. |
Memo archivieren | Memos können auch nach Bestätigung archiviert werden. Dies hat zur Folge, dass der gerade aktuelle Stand des Memos ins Belegarchiv transportiert und konserviert wird, so dass immer nachvollzogen werden kann, welchen Inhalt das Memo zum Zeitpunkt der Archivierung hatte. Das Memo kann anschließend weiter bearbeitet werden. Hinweis Für eine korrekte, manuelle Archivierung muss ein Layout hinterlegt sein, hierzu ist der Supervisor-Modus nötig. |
Archiv | Falls das entsprechende Memo archiviert wurde (manuell oder durch das Verschicken eines E-Mails, Briefs oder Fax), so gelangt man hier ins Belegarchiv zur Beleganzeige des zugehörigen Belegs. |
Anlagen | Hier sind die möglichen Anhänge eines Memos zu finden bzw. es besteht auch die Möglichkeit, Datei-Anhänge an ein Memo hinzuzufügen: 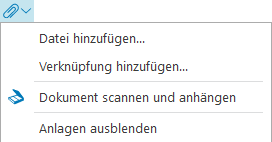 Bei einer E-Mail werden sowohl die in die E-Mail eingebetteten Anhänge angezeigt als auch zusätzliche Datei-Anlagen. Es ist auch möglich, weitere Anlagen hinzuzufügen, falls das Memo keine eingehende E-Mail ist. Dies kann durch das Hinzufügen einer Datei über den Windows-Explorer erfolgen oder man kann auch den be-Scandialog nutzen, um für das Memo relevante Dokumente direkt einzuscannen. Darüber hinaus können die vorhandenen Anlagen lokal gespeichert oder vollständig vom zugehörigen Memo gelöscht werden. |
Layout | Dieser Button steht nur Supervisor-Modus zur Verfügung. Hier kann das Layout der einzelnen Memo-Belege (Fax, Brief, E-Mail, manuelle Archivierung) bearbeitet werden. |
RTF-Funktionen im Textbereich | Siehe hierzu das Kapitel 13.10 für die Beschreibung der Rich-Edit-Menüleiste, des Memo-Kontextmenüs und des Rich-Text-Editors 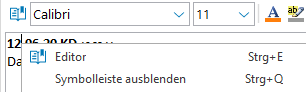 |
Memos: Löschen und Reaktivieren
In business express existieren zwei verschiedene Möglichkeiten für eine Löschung von Memos, diese Funktionen sind über das entsprechende Lösch-Menü im übergreifenden Fenster und auch im Docking-Modus verfügbar:
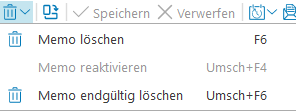
Das ausgewählte Memo kann entweder nur in einen Papierkorb verschoben werden (Memo löschen F6) oder vollständig aus dem System gelöscht werden (Memo endgültig löschen Strg+F6). Im ersten Fall ist es möglich, das entsprechende Memo wiederherzustellen, dies geschieht über die Funktion Memo reaktivieren:
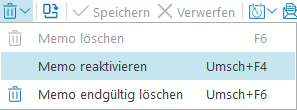
Hinweis
Hier ist zu beachten, dass das zu reaktivierende Memo in der Browser-Anzeige auswählbar sein muss. So kann ein gesetzter Filter in den Ansichten die Anzeige von gelöschten Memos unterdrücken, siehe dazu auch Kapitel “Memos - Ansichten und Navigation” und Kapitel “Memos: Ansichten / Filtermöglichkeiten”.
In den Papierkorb verschobene Memos sind in der Datenbank (DAB065) weiterhin vollständig vorhanden, intern wird lediglich das Wiedervorlagedatum gelöscht, falls ein WV-Datum gesetzt war, und derjenige User, welcher den Löschvorgang ausgelöst hat, wird beim betroffenen Memo-Datensatz vermerkt.
Memos – Felder im Detailbereich
Für die Erstellung eines Memos und der eigentlichen Inhalte stehen mehrere Informations- und Eingabefelder auf der Standard-Maske zur Verfügung, welche zum Teil direkt ersichtlich sind und auch auf drei Tabs verteilt sind:
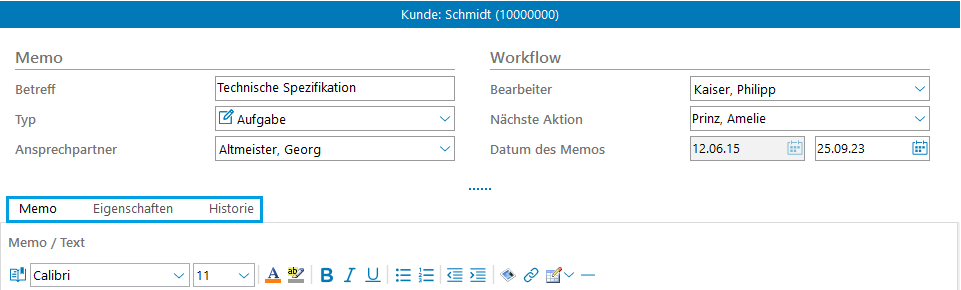
Im oberen Bereich des Fensters sind mehrere Basisfelder zu finden, welche die einzelnen Memos allgemein definieren:
Feldbezeichnung | Beschreibung |
|---|---|
Zuordnung | In diesem Infofeld wird angezeigt, wem dieses Memo gegenwärtig zugeordnet ist (Kunde, Zulieferer, Vertreter oder Benutzer). Dabei ist es auch möglich, direkt per Klick zu den bezogenen Stammdaten zu springen. |
Betreff | Der Betreff ist nur editierbar, falls das Memo keine eingehende E-Mail darstellt. |
Typ | In diesem Feld kann der Memo-Typ festgelegt werden. Es stehen hierbei mehrere Standard-Typisierungen zur Verfügung: 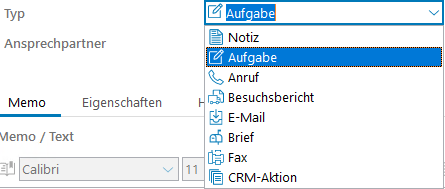
|
Wiedervorlage-Datum | Definitionsmöglichkeit für ein Tagesdatum, an dem das Memo-Dokument automatisch wieder in der Wiedervorlagenliste der entsprechenden User angezeigt werden soll. |
Kontaktperson | Memos können über dieses Feld zusätzlich einer Kontaktperson des jeweilig mit dem Memo verknüpften Kunden / Zulieferer / Vertreter zugeordnet werden. Es besteht grundsätzlich auch die Möglichkeit, im Kontaktpersonen-Fenster die der Kontaktperson zugeordneten Memos aufzurufen. |
Bearbeiter | Auswahlfeld für den internen Bearbeiter, welcher für den Inhalt des Memos hauptsächlich zuständig sein soll. |
Aktivität | Hier kann ein Aktivitätskennzeichen für das Memo festgelegt werden. Dabei stehen mehrere Standard-Ausprägungen zur Verfügung: 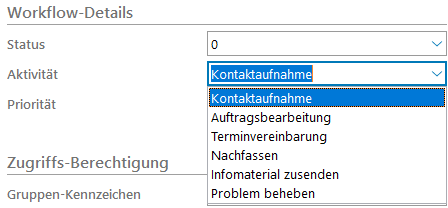 Es lassen sich jedoch auch individuelle Werte definieren, dies geschieht durch die entsprechende Merkmalstabelle (ID -10) in den Festwerten. |
Status | Statuskennzeichen für das gewählte Memo. Hier existieren standardmäßig mehrere Ausprägungen für den Memo-Status: 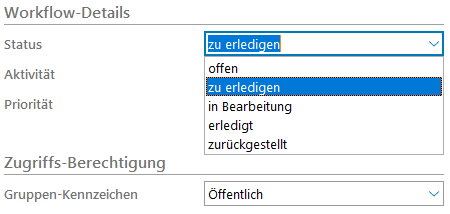 Es lassen sich jedoch auch individuelle Ausprägungen definieren, dies geschieht durch die entsprechende Merkmalstabelle (ID -9) in den Festwerten. |
Nächste Aktion | Dieses Multi-Auswahlfeld beinhaltet mehrere Optionen hinsichtlich des Memo-Workflows: 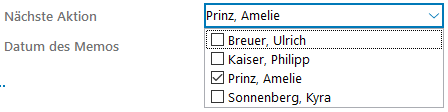 Grundsätzlich lässt sich in diesem Feld festlegen, wer das Memo als nächstes bearbeiten soll. Dazu können auch mehrere interne Bearbeiter gleichzeitig über die Multi-Checkbox ausgewählt werden. Im Kontextmenü (rechte Maustaste) stehen weitere Funktionen zur Verfügung: Es lässt sich der gesamte, gegenwärtige Inhalt des Feldes in die Zwischenablage kopieren, auch kann sich der angemeldete User aus der Auswahl entfernen oder sich hinzufügen (Mich an-/abwählen). Auch die Auswahl von allen Usern oder von keinem User ist möglich (Alle auswählen / Auswahl aufheben). Diese Funktionen empfehlen sich vor allem dann, um einen Workflow abzubilden, bei dem die Inhalte des Memos für viele Personen bestimmt sein sollen (Interne Rundschreiben oder dergleichen). |
Auf dem Tab Memo wird der eigentliche Memo-Inhalt festgehalten:

Feldbezeichnung | Beschreibung |
|---|---|
<Memo-Text> | Sollte das Memo eine eingegangene E-Mail sein, so wird hier der Inhalt der E-Mail dargestellt, falls die E-Mail im HTML-Format verschickt wurde, so geschieht dies in einer HTML-Ansicht basierend auf dem Internet-Explorer, welcher auf dem jeweiligen Arbeitsplatz installiert ist. Hinweis Der Text einer eingegangen E-Mail kann zu keinem Zeitpunkt direkt editiert werden, dies ist erst in der Weiterverarbeitung (Antworten, Folgememo, …) möglich. Wenn das ausgewählte Memo keine eingegangene E-Mail darstellt, so ist dieses Feld editierbar, dazu steht ein RichText-Block variabler Länge zur Verfügung. Außerdem lässt sich bei derartigen RichText-Felder eine Symbolleisten einblenden, in der die wichtigsten Einstellungen zur Textformatierung getroffen werden können. 
|
Auf dem Tab Eigenschaften können zusätzliche Informationen abgefragt bzw. gegebenenfalls editiert werden:
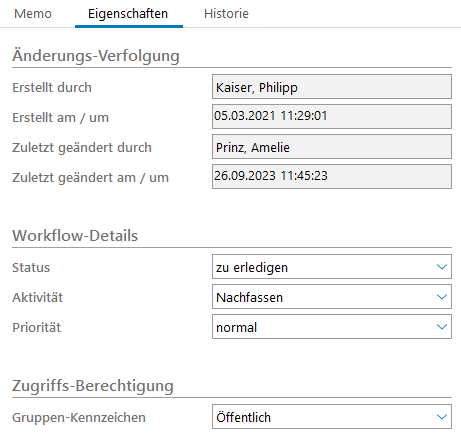
Feldbezeichnung | Beschreibung |
|---|---|
Erstellt durch | Anzeige des Users, welcher das Memo erstellt hat. |
Erstellt am / um | Erstellungsdatum, das dem Memo zugeordnet wird. Das aktuelle Datum wird vorgeschlagen, kann aber bei Neuanlage überschrieben werden. |
Zuletzt geändert durch | Namen des Users, welcher das Memo zuletzt verändert hat. |
Zuletzt geändert am / um | Zeitpunkt, an dem das Memo zuletzt verändert wurde. |
Status | Hier kann der aktuelle Status des Workflows angepasst werden. 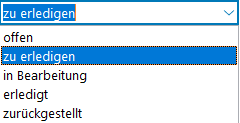 |
Aktivität | Hier kann die Aktivität des Workflows angegeben werden. 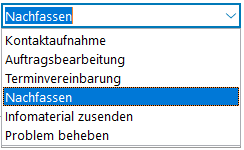 |
Priorität | Hier kann eine Priorität für die Memos vergeben werden, welche die Werte niedrig, normal und hoch umfasst. |
Gruppen-Kennzeichen | Festlegung von allgemeinen Sichtbarkeitskennzeichen. Allgemein Gruppe Privat |
Auf dem Tab Historie ist eine detaillierte Historie / Verlauf des Memos ersichtlich:
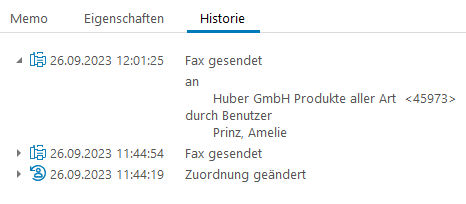
Feldbezeichnung | Beschreibung |
|---|---|
Historie | In der Historie sind alle relevanten Vorgänge (mit den beteiligten Benutzern und einem Zeitstempel) zum ausgewählten Memo ersichtlich, so dass eine Nachverfolgung des gesamten Memoverlaufs möglich ist. Hierzu wird eine ausklappbare Baumstruktur genutzt. Der letzte Vorgang ist jeweils vollständig ausgeklappt, so dass dieser sofort sichtbar ist. Die vorhergehenden Historieneinträge können bei Bedarf ebenfalls ausgeklappt werden. |
Es existieren weitere interne Datenfelder, die jedoch nicht auf der Standard-Maske zu finden sind:
Feldbezeichnung | Beschreibung |
|---|---|
Alle Email Empfänger | Empfänger einer E-Mail |
Fax Empfänger | Anzeige der Fax-Empfänger |
ID des Memos | Im System einzigartige Memo-ID |
Referenz-ID | ID des Referenzmemos (Bei Folgememo: ID des Vorgängermemo) |
Vorgangs-ID | Interne Vorgangs-ID |
Email-Provider-ID (UID) | ID des E-Mail-Providers, falls vorhanden. |
Status | Wenn das Memo schon versendet wurde, wird das in diesem Feld angezeigt: G = Gesendete E-Mail, P = Gesendeter Brief, X = Gesendetes Fax, U = Ungelesene Eingangs-E-Mail, E = Gelesene Eingangs-E-Mail, F = Gelesenes Memo (Eingefroren) |
Alle Absender | Hier werden alle Absender angezeigt, falls das Memo bereits versendet wurde. |
Email ist kein HTML | Auswahlfeld, ob das Memo in HTML oder als Text-Datei verschickt werden soll. |
