Modulübergreifende Funktionen – Terminkalender
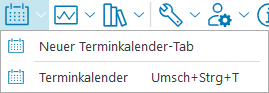
Hinweis
Termine können sowohl systemübergreifend im Terminkalender-Tab als auch in der Kunden-/Lieferanten-/Vertreterverwaltung beim zugehörigen Kunden / Zulieferer oder Vertreter als Liste angesehen und ggf. bearbeitet werden. Mehr dazu hier.
Der business express Terminkalender ermöglicht unterschiedliche Termintypen wie interne Besprechungen, Vertriebs oder Beratungstermine in einem zentralen System unternehmensweit abzubilden und zu verwalten.
Die Terminkalender-Ansicht beinhaltet grundsätzlich 2 Bereiche, wenn ein Terminkalender-Tab das erste Mal geöffnet wird:
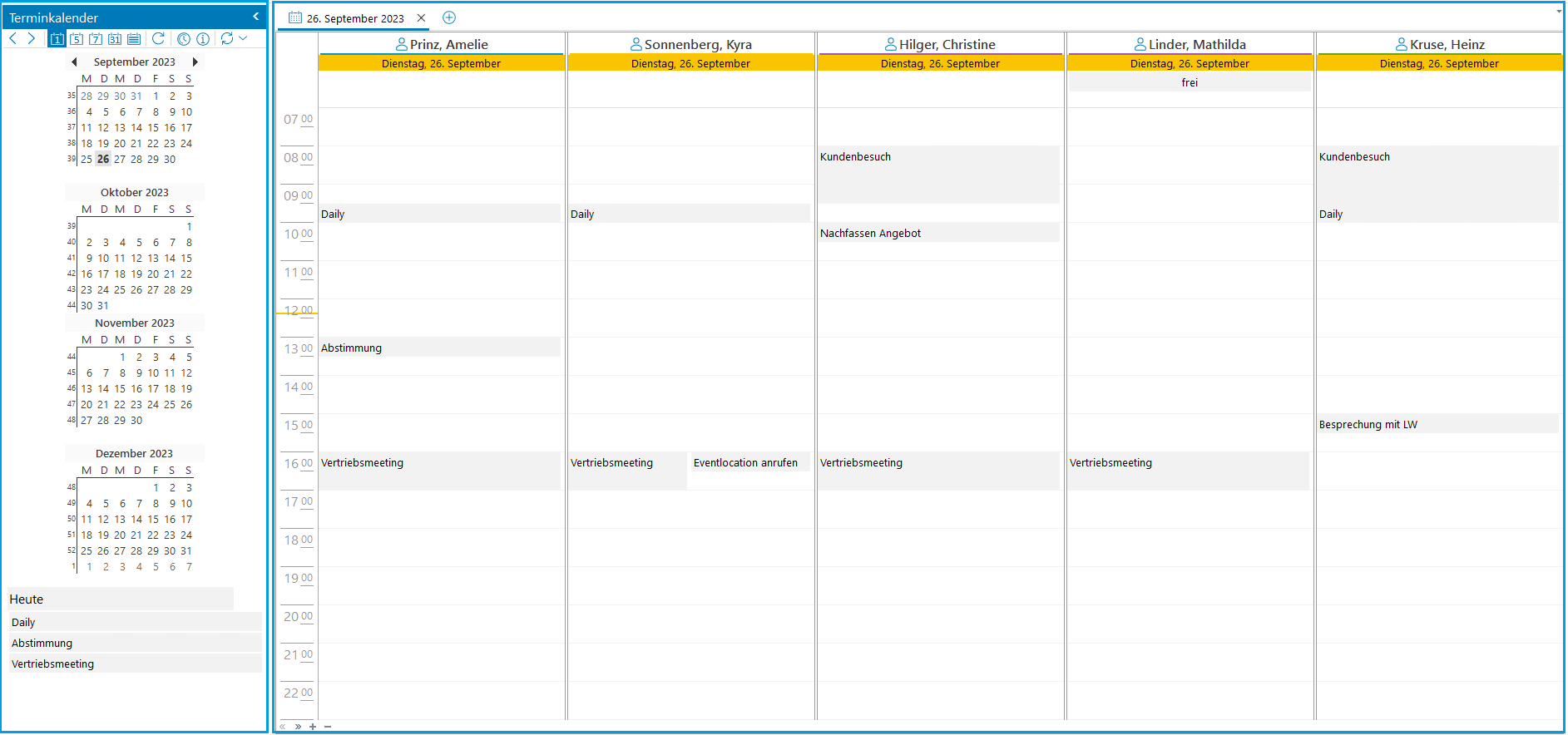
Der linke Bereich stellt den Navigationsbereich des Kalenders dar Hier kann der jeweilige Kalender-Tab in der Ansicht angepasst werden und es werden zusätzliche Termininformationen des entsprechenden Users dargestellt. Weitere Informationen sind im folgenden Kapitel “Navigationsbereich” zu finden.
Im rechten Bereich ist die Detailansicht der einzelnen Termine zu finden, die Ansicht ist abhängig von den gewählten Zeitraums- und Benutzer-Einstellungen.
Weiterführende Informationen zum Detailbereich sind im Kapitel “Detailansicht” festgehalten.
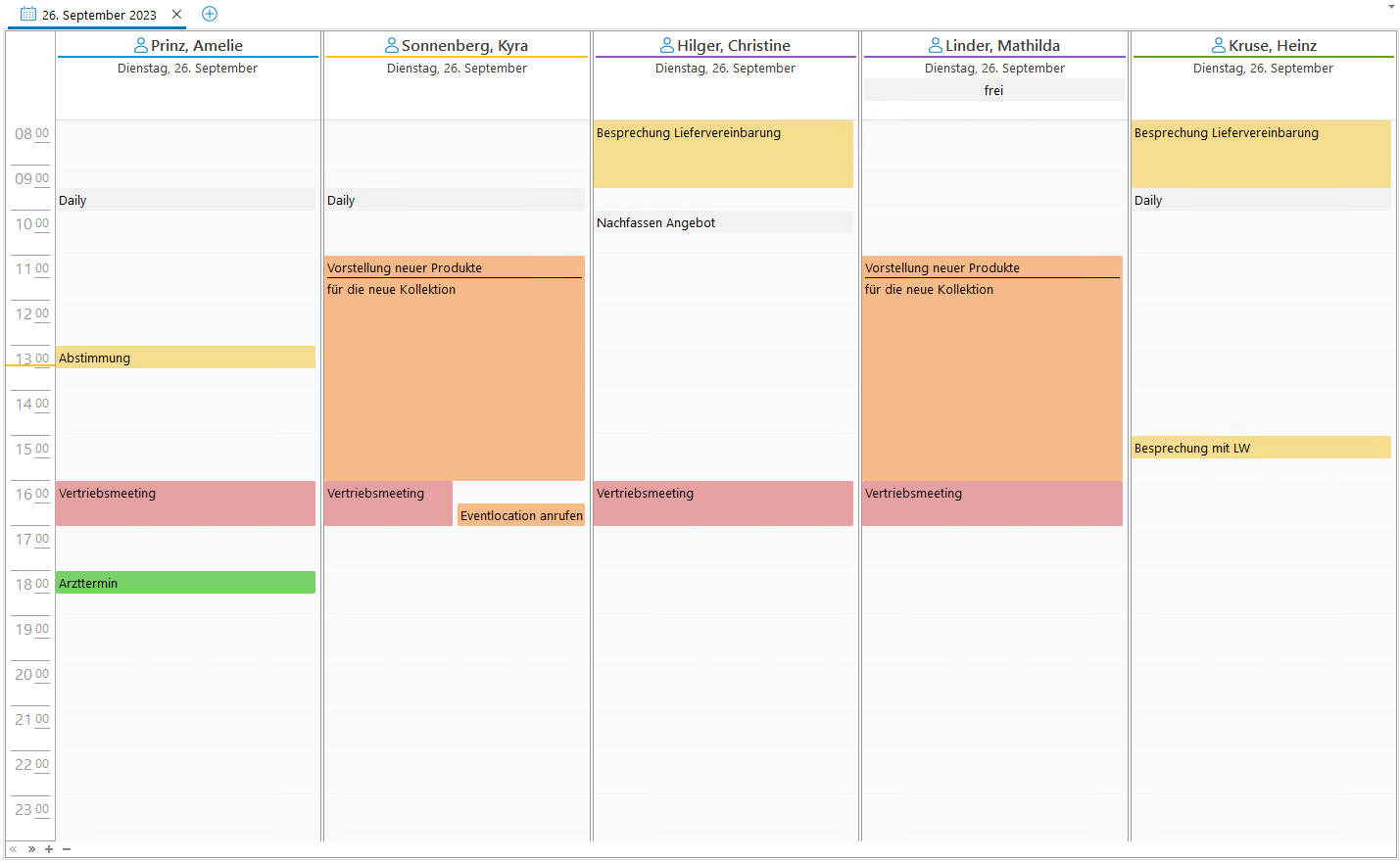
Hinweis
Je nach gewählter Lizenzoption stehen Ihnen unter Umständen nicht alle vorhandenen Funktionen zur Verfügung.
Navigationsbereich
Der Navigationsbereich des Kalenders beinhaltet grundsätzlich 3 Sektionen:
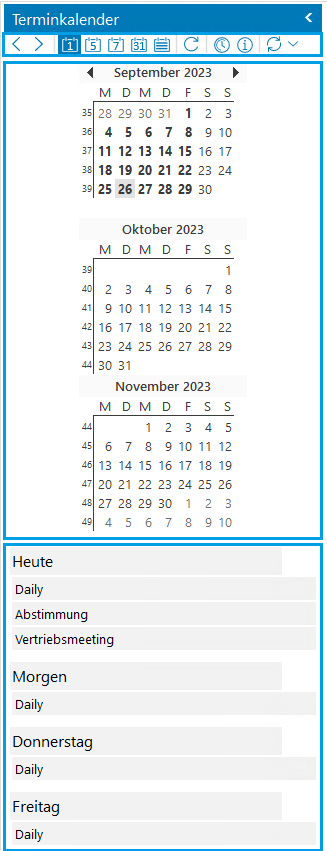
Hinweis
Die Breite des Navigationsbereichs kann individuell mit der Maus durch Verschieben des rechten Randbereichs festgelegt werden.
Der Navigationsbereich kann auch zur besseren Übersicht minimiert werden, durch erneuten Klick auf das Symbol wird die Navigationsleiste wieder erweitert:
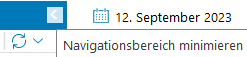
Im oberen Abschnitt ist die Funktionsleiste zu finden, welche diverse, grundlegende Navigations-, Darstellungs- und Synchronisationsfunktionen beinhaltet:

Funktionsbezeichnung | Beschreibung |
|---|---|
Zurück / Weiter  | Mit den Navigationspfeilen lässt sich abhängig von den gewählten Ansichtseinstellungen des Kalenders (siehe Folgefunktion) tageweise, je Arbeitswoche, je Woche oder je Kalendermonat durch den Kalender navigieren. Die gerade gewählte Ansichtseinstellung ist sowohl in der Detailansicht ersichtlich als auch im Datumsnavigator. |
Tag / Arbeitswoche /  | Hiermit können die Ansichtseinstellungen des Kalenders gesetzt werden: Die getroffene Auswahl wirkt sich direkt auf die Darstellung des gerade aktiven Terminkalender-Tabs aus. Falls weitere Tabs geöffnet sind, so können dort eigene Ansichtseinstellungen getroffen werden. Weitere Informationen zu den einzelnen Ansichten sind im separaten Kapitel “Detailansicht” zu finden. |
Agenda  | Die Agenda dient als zusammenfassenden Überblick der anstehenden Termine. 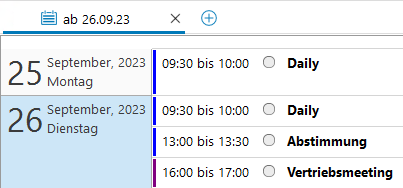 |
Aktualisieren  | Aktualisierung des Terminkalenders. |
Arbeitszeiten / Datumsinfo anzeigen  | Anzeigen/ ausblenden der Arbeitszeiten und des Datums. |
Termine synchronisieren  | Dieser Funktionsbutton dient zur Termin-Synchronisierung mit Microsoft Outlook. Es lassen sich hiermit die in business express vorhandenen Termine der User in ein installiertes MS Outlook übertragen und umgekehrt. Siehe dazu auch das eigene Kapitel “Kalender - Terminsynchronisierung mit Microsoft Outlook”. Weitere Informationen zur Einrichtung erhalten Sie auch bei Ihrem business express –Consultant. |
Der mittlere Abschnitt der Navigationsleiste beinhaltet die Kalender-Übersicht der einzelnen Monate, die auch zur Navigation und zur Darstellung der anstehenden Termine des business express-Benutzers durch farbliche Hervorhebung dient:
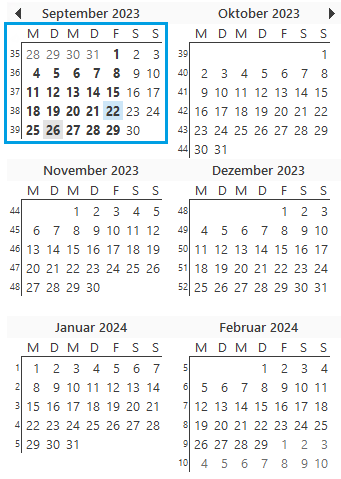
Über die Pfeiltasten des Datums-Navigators oder Klick auf den Monatsnamen kann auch eine andere Datumsansicht gewählt werden.

Die Markierung des Datumsbereichs ist abhängig von der gewählten Ansichtseinstellung. Bei der 1-Tagesansicht wird nur der jeweils gewählte Tag markiert, bei der 7-Tagesansicht ist die jeweilige Kalenderwoche komplett markiert (weitere Einstellungen analog):
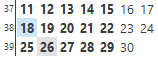
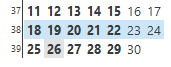
Man kann die Detail-Ansichten der Kalender aber auch mittels Maus-Klick beeinflussen: Wenn man auf einen beliebigen Tag klickt, so werden die Termine an diesem Tag in der Tagesansicht dargestellt.
Für die 5-Tages-Ansicht (Montag-Freitag) kann man auf einen beliebigen Tag einer Woche doppelt klicken (hier ist auch Samstag/Sonntag möglich).
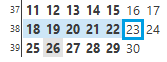
Für die Darstellung der Termine in der 7-Tages-Ansicht klickt man auf eine konkrete Kalenderwoche (KW):
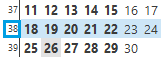
Möchte man die Termine in der Monatsansicht sehen, so kann dies durch Klick auf eines der Tageskürzel des Datumsnavigators erreicht werden:
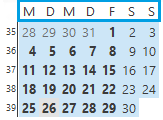
Hinweis
Mit der Tastenkombination Strg+Klick in Verbindung mit Mehrfachauswahl lassen sich auch individuelle Ansichten erstellen.
Ganztägige Abwesenheiten aus dem Abwesenheitskalender der BDE (Urlaub / Sonderurlaub, Feiertag, Zeitausgleich / Kurzarbeit, Berufsschule / Fortbildung, Krankheit / Betriebsunfall, Dienstreise) werden in Schriftfarbe und Hintergrund verschiedenfarbig angezeigt.
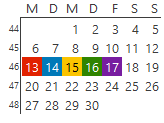
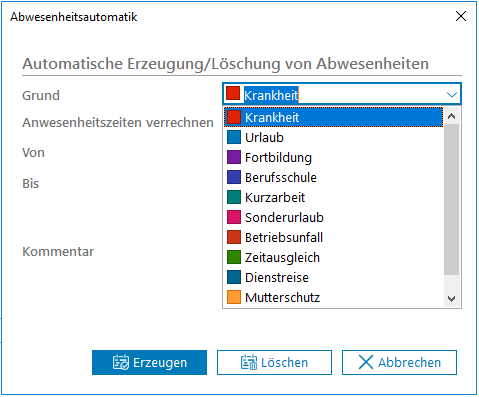
Manuell angelegte, ganztägige Termine aus dem Terminkalender sind ebenfalls grau hinterlegt.
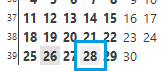
Weitere Termine aus dem Kalender, die nicht als ganztägig gekennzeichnet sind, sind an den Tagen durch das entsprechende, fett markierte Datum ersichtlich:
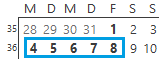
Im unteren Abschnitt sind die eigenen Termine des be-Users dargestellt:
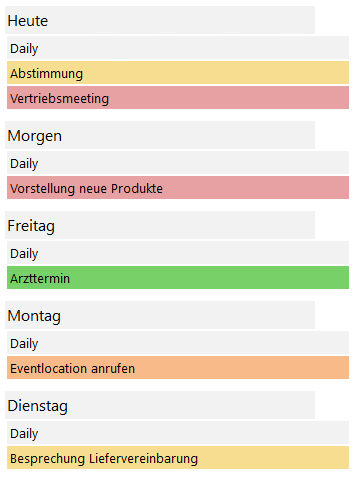
Diese eigenen Termine werden chronologisch nach Tagen gruppiert in eine Liste dargestellt, so dass die Termine der nahen Zukunft immer in der oberen Sektion des Abschnitts zu finden sind.
Durch Klick auf die Pfeilsymbole lassen sich die Termine an den entsprechenden Tagen verbergen:
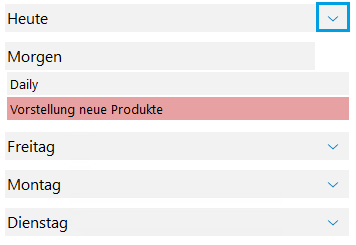
Über das Kontextmenü kann der entsprechende Termin geöffnet (hier auch Doppelklick möglich) oder im Kalender angezeigt werden:
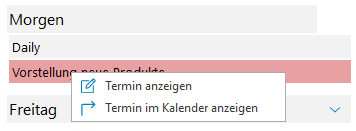
Detailansicht
Die Detailansicht des Kalenders ist abhängig von der gewählten Ansichtseinstellung der Kalendernavigationsleiste und den ausgewählten Ressourcen. Weitere Informationen zur Detailansicht sind in den folgenden Kapiteln zu finden.
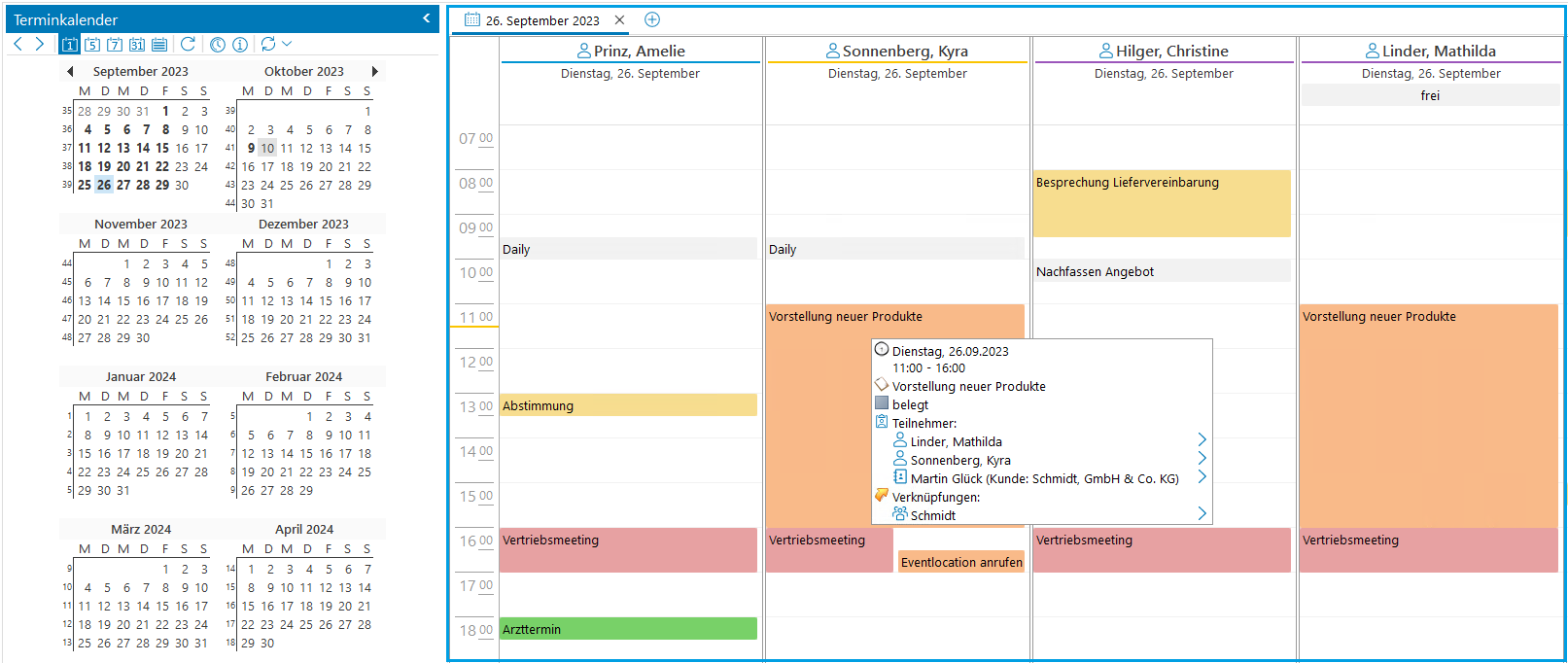
Detailansicht - Allgemeines
Über die Buttons im Fußbereich der Detailansicht kann die Darstellung des sichtbaren Ansichten-Bereichs in Bezug auf die im Kalender aktiven Mitarbeiter/Ressourcen angepasst werden:
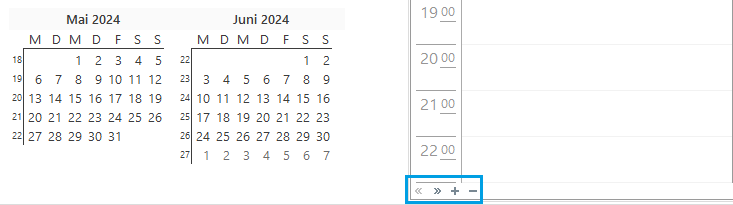

Funktionsbezeichnung | Beschreibung |
|---|---|
Erste / Letzte Ressource | Hiermit kann direkt zur ersten und letzten Kalender-Ressource der Ansicht navigiert werden, falls nicht alle Ressourcen im sichtbaren Ansichten-Bereich dargestellt werden können. |
Mehr / Weniger Ressourcen anzeigen | Mit diesen Buttons kann die Anzeige der im Detailbereich gerade sichtbaren Ressourcen verändert werden. Je mehr Ressourcen im sichtbaren Bereichen angezeigt werden, desto kleiner wird die Darstellung der einzelnen Termine. Unter Umständen können auch die Namen der Ressourcen nicht mehr vollständig angezeigt werden, es werden dann anstelle der vollständigen Namen die im Personal-/Ressourcenstamm definierten Namenskürzel verwendet: 
|
In der 1-Tages- und 5-Tages-Ansicht ist die gerade aktuelle Uhrzeit in der Zeitachse visuell hervorgehoben:
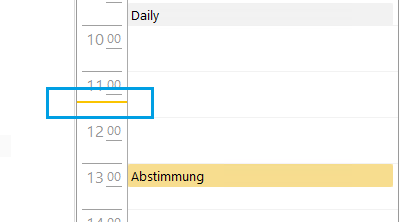
Wenn der Mitarbeiter im Betriebszeitenkalender einer bestimmten Betriebszeit zugeordnet ist, so wird diese Arbeitszeit auch im Terminkalender in der 1-Tages- und 5-Tages-Ansicht jeweils farblich hervorgehoben.
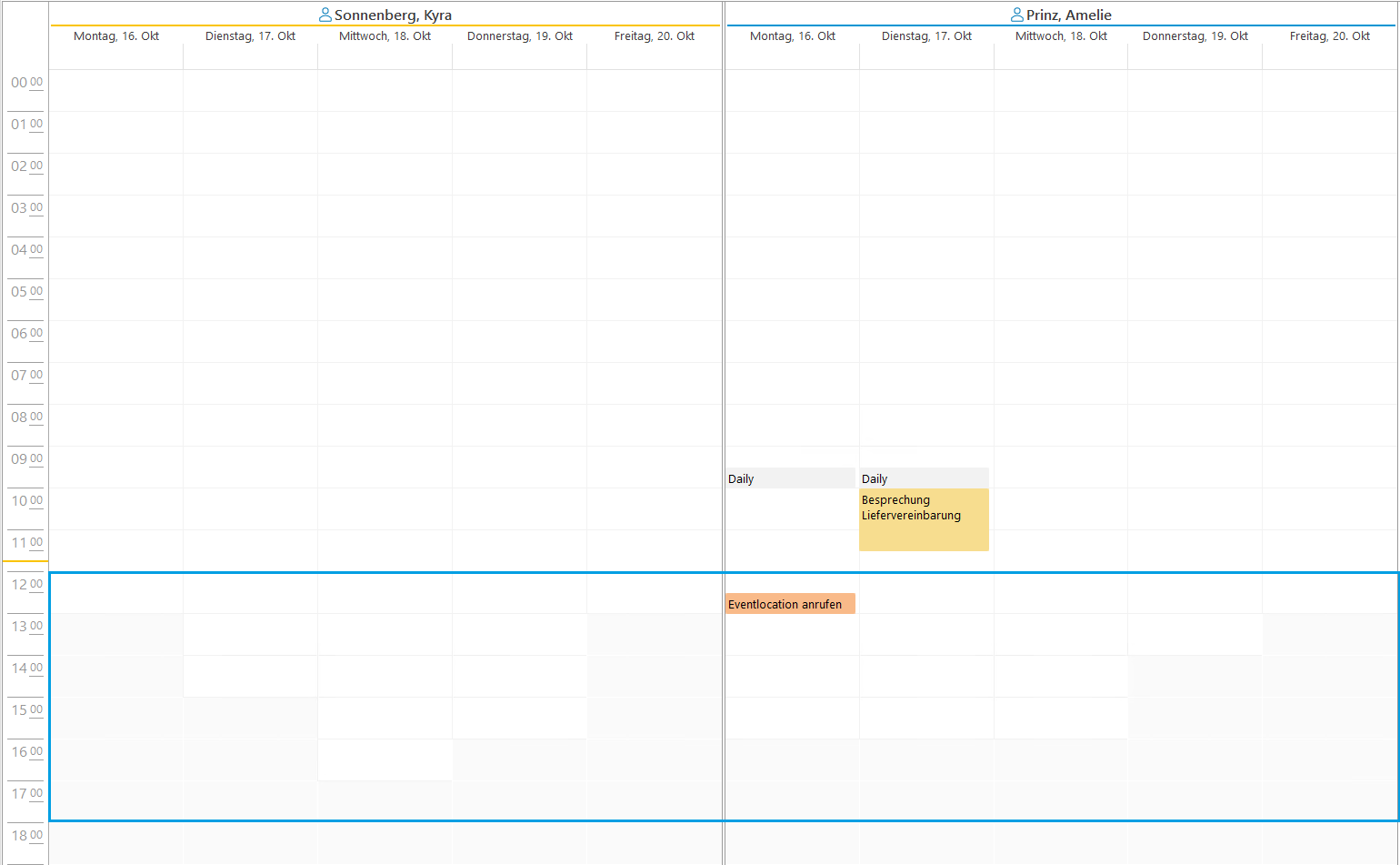
Weiterführende Informationen zum Betriebszeitenkalender sind hier zu finden.
Die Zeitangabe lässt sich durch Rechtsklick auf die Zeit ändern auf einen anderen gewünschten Zeitabstand.
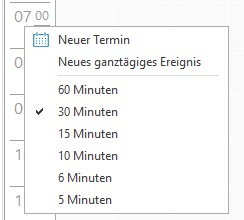
Die Hauptfunktionen aus dem Funktionsbaum des Personalstamms wirken sich auch die Farbgebung des Terminkalenders aus, so können Mitarbeiter derselben Abteilung ohne Probleme aufgrund der Farbe identifiziert werden.

Weiterführende Informationen zum Funktionsbaum im Personalstamm sind hier zu finden.
Abwesenheiten aus dem Personalstamm und Feiertage aus dem Feiertagskalender der Festwerte werden als ganztägige Termine bei der entsprechenden Ressource angezeigt.

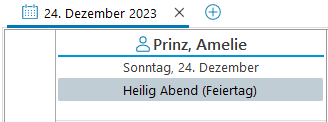
Wenn den Mauszeiger über einen Termin bewegt, erscheint ein Termin-Hint mit zusätzlichen Informationen:
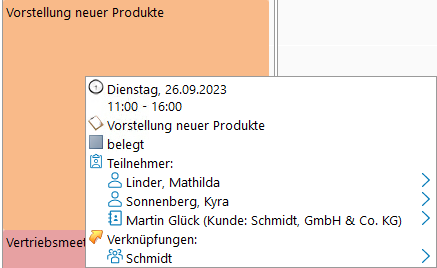
Klickt man auf die dargestellten Informationen, so landet man direkt im Termindialog bei den entsprechenden Feldern bzw. Sektionen, so bewirkt ein Klick auf den Begriff Teilnehmer, dass man im Teilnehmer-Tab des Termindialogs positioniert wird. Die vorhandenen Sprungbuttons lassen sich verwenden, um direkt zum mit dem Termin verknüpften Kunden / Zulieferer / Vertreter oder dem Kontakt zu springen.
Es ist auch möglich, beispielsweise einen Infotext, der individuelle Zusatzinformationen enthält, über ein be-Codeblock-Event zu berechnen/pflegen, die Anzeige dieses Infotextes erfolgt zusätzlich zum eigentlichen Betreff des Termins.
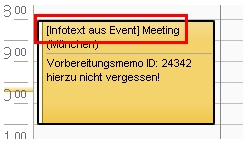
Weitere Informationen hierzu erhalten Sie bei Ihrem zuständigen business express-Consultant.
Detailansicht – Ansichtseinstellungen
Im business express Terminkalender ist es möglich, sich die Ansicht der Tabs in der Tages-, Arbeitswochen-, Wochen- und Monatsansicht darstellen zu lassen. Die Termine werden dann unterschiedlich aufbereitet/dargestellt:
Die Tagesansicht stellt für die einzelnen Kalenderressourcen die Termininformationen eines einzelnen Tages dar. Kalender-Tabs in der Tagesansicht sind erkennbar durch die einzelne Datumsbeschriftung des gerade gewählten Tages:
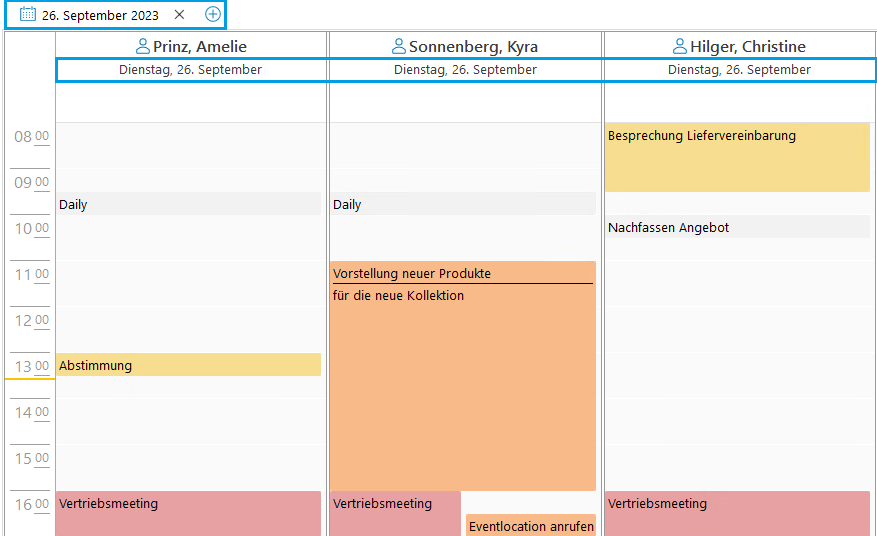
Die Termine werden mit einer Zeitachse aufbereitet, so dass der Tagesablauf der einzelnen Ressourcen auf den ersten Blick ersichtlich ist.
Es ist auch möglich, die Zeitachse entlang (von 0:00h bis 24:00h) vertikal durch den gewählten Tag zu scrollen, beispielsweise über ein vorhandenes Mausrad oder dem entsprechenden Scrollbalken, wenn die Detailansicht im Fokus ist. Je nach Ressourcen-Einstellung des Gewählten Kalenders ist horizontales Scrollen ebenfalls möglich, um die Termine anderer Mitarbeiter in den sichtbaren Bereich zu rücken.
In der Arbeitswochenansicht sind ähnliche Termininformationen aufbereitet wie in der Tagesansicht, jedoch werden 5 Arbeitstage (Montag bis Freitag) parallel je User dargestellt. Die Beschriftung eines Kalender-Tabs mit dieser Ansichtseinstellung zeigt die konkrete Datumsangabe des gewählten 5-Tages-Zeitraum:
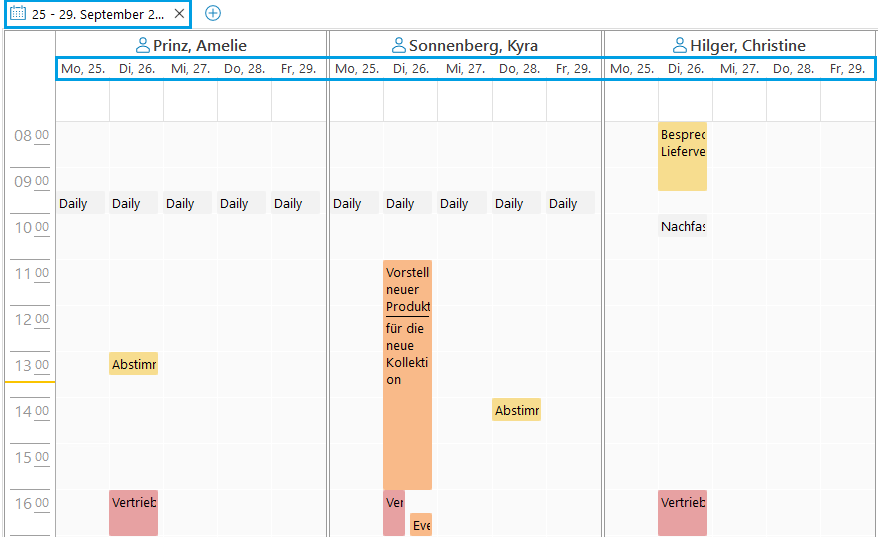
Auch in dieser Ansicht ist die Zeitachse sichtbar, so dass der Tagesablauf der gewählten Wochentage nachvollziehbar ist. Vertikales und horizontales Scrollen ist hier ebenfalls möglich.
Die Wochenansicht des Terminkalenders unterscheidet sich von den oben genannten Ansichtseinstellungen, mit der Wochenansicht erhält man eine komplette Termin-Übersicht zur gewählten Kalenderwoche, der zugehörige Kalender-Tab ist mit der ausgewählten Kalenderwoche beschriftet:
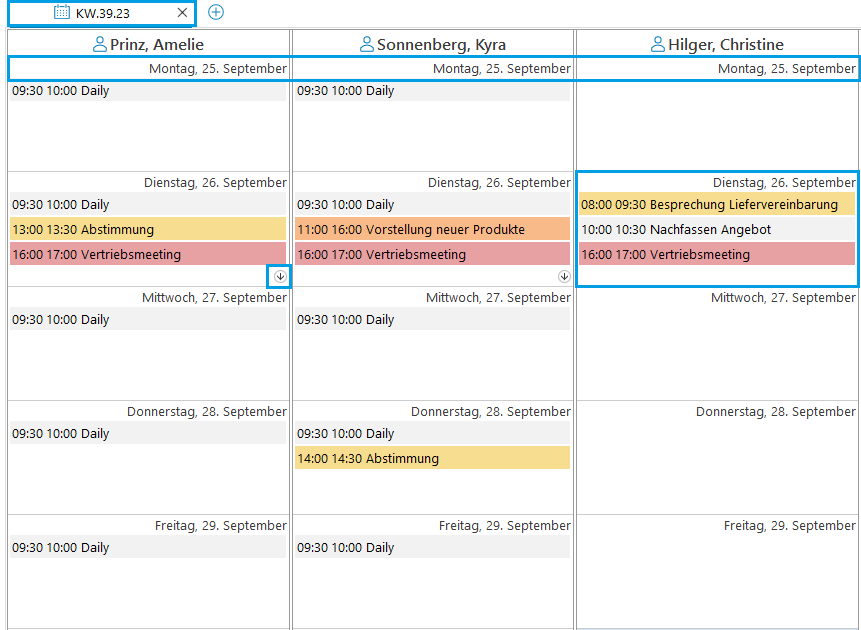
Hier werden die Termine gebündelt je Tag dargestellt, der Fokus ist hierbei eine Übersicht über die gesamte, gerade ausgewählte Kalender-Woche. Die Termine werden chronologisch geordnet, ganztägige Termine sind als oberste Termineinträge des Tages ohne konkrete Zeitangabe zu finden, bei den weiteren Terminen des Tages ist die Uhrzeit (Start und Ende) ersichtlich:
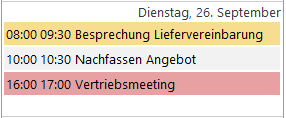
Sollten bei einer Kalender-Ressource an einem Tag dieser Kalenderwoche viele Termine existieren, so dass diese nicht vollständig dargestellt werden können, so erscheint ein Dreiecksbutton, der den bezogenen Tag in der Tagesansicht auf demselben Tab öffnet.
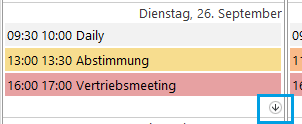
Scrollt man vertikal in dieser Detailansicht, so wird die Ansicht um eine weitere Kalenderwoche umgeschaltet.
Die Monatsansicht stellt eine Übersicht der Termine der einzelnen Ressourcen über einen Monat hinweg (31 Tage) dar, die Beschriftung des Tabs orientiert sich hierbei am Monat, in dem die Mehrheit der dabei dargestellten Tage liegt:
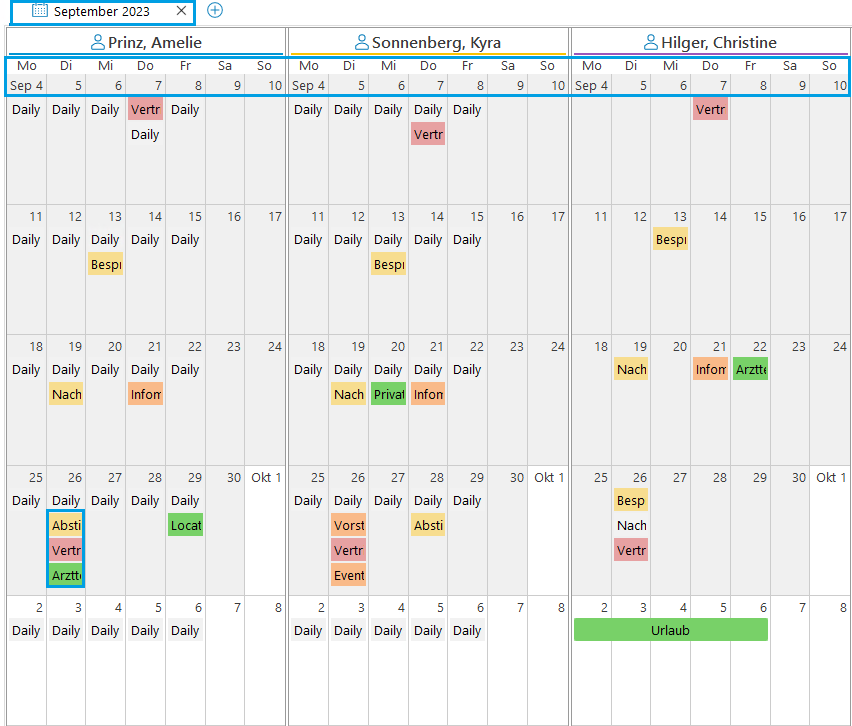
Es wird abschnittsweise jeweils eine Woche in dieser Ansicht dargestellt, die Termine werden ebenfalls chronologisch dargestellt, wobei die ganztägigen Termin an oberster Stelle des jeweiligen Tages angezeigt werden:
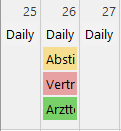
Das vertikale Scrollen in der Detailansicht bewirkt hier, dass die Ansicht um eine weitere Kalenderwoche umgeschaltet wird.
Über die Auswahl in der Kalendernavigation mit Hilfe der Maus und der Shift-/Strg-Taste lassen sich auch individuelle Ansichten erstellen (siehe dazu auch Kapitel ), sie erscheinen im Detailbereich je nach gewählten Zeitraum mit oder ohne Uhrzeitachse.
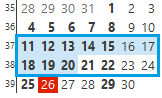
Werden die einzelnen Tage (maximal 14 Tage möglich) direkt über die Tagesauswahl des Kalendernavigators ausgewählt, so ist eine Uhrzeitachse vorhanden.
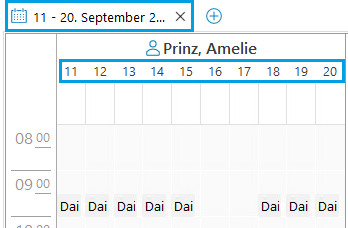
Erfolgt die Auswahl über die Kalenderwochen, entspricht die individuelle Ansicht der Monatsansicht:
Detailansicht – Kontextmenü
Das Kontextmenü der Detailansicht beinhaltet mehrere Basisfunktionen des Terminkalenders, es lässt sich über die rechte Maustaste aufrufen:
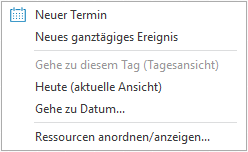
Funktionsbezeichnung | Beschreibung |
|---|---|
Neuer Termin | Hiermit kann ein neuer Terminkalendereintrag beim gewählten Kalenderabschnitt erstellt werden. Weitere Informationen zur Neuanlage von Terminen sind im Kapitel “Termin-Neuanlage und Bearbeitung” zu finden. |
Neues ganztägiges Ereignis | Durch Auswahl dieser Funktion kann ein neuer, ganztägiger Termin im jeweiligen Kalenderabschnitt angelegt werden. Weitere Informationen zur Termin-Neuanlage sind ebenfalls im Kapitel “Termin-Neuanlage und Bearbeitung” zu finden. |
Gehe zu diesem Tag | Falls man sich nicht in der 1-Tages-Ansicht befindet, so kann man mit dieser Funktion den gerade gewählten Kalendertag der Detailansicht in der 1-Tages-Ansicht öffnen, es wird dabei kein neuer Tab geöffnet. |
Heute | Sprungmöglichkeit zum heutigen Datum abhängig von der gewählten Ansichtseinstellung, die vorherige Ansichtseinstellung bleibt nach dem Sprung auf das heutige Datum erhalten. |
Gehe zu Datum | Mit dieser Funktion lässt sich direkt ein bestimmtes Datum des Kalenders ansteuern, welches man in einem sich öffnenden Fenster direkt wählen kann: 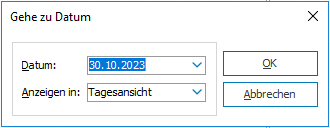
|
Ressourcen anordnen / anzeigen | Möglichkeit, um die angezeigten Mitarbeiter / Ressourcen zu beeinflussen: 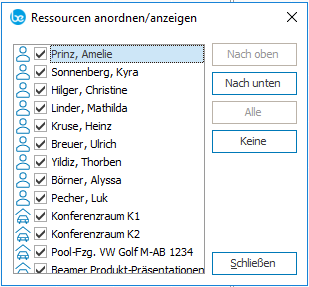 Abhängig von der Einstellung in diesem Fenster werden im gerade ausgewählten Kalender des Users diese Mitarbeiter und Ressourcen angezeigt, dies geschieht über das Auswahlfeld neben den Namen / Symbolen.  Hiermit können die Kalender-Ressourcen verschoben werden 
Hinweis Ob eine Ressource im Terminkalender angezeigt wird, ist abhängig von den Einstellungen des Personalstamms. (Siehe hier). |
Bezug zu Personal- und Ressourcenstamm / Betriebszeiten
Der Terminkalender ist auch mit dem Personal- und Ressourcenstamm bzw. Betriebszeitenkalender verknüpft, dort sind weitere grundsätzliche Einstellungen möglich, die sich auf den Terminkalender auswirken. Weitere Informationen hierzu erhalten Sie im jeweiligen Abschnitt des Kapitels Zeiterfassung in dieser Dokumentation oder bei Ihrem zuständigen businessexpress-Consultant.
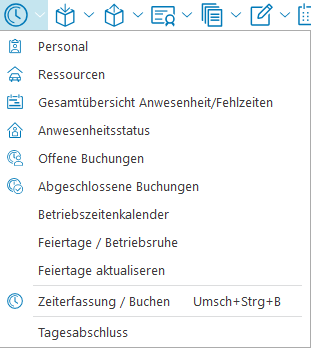
Termin-Neuanlage und Bearbeitung
Die Neuanlage von Terminen kann entweder durch Doppel-Mausklick auf den jeweilig sichtbaren Kalenderabschnitt des bezogenen Users erfolgen oder über das Kontextmenü (rechte Maustaste):
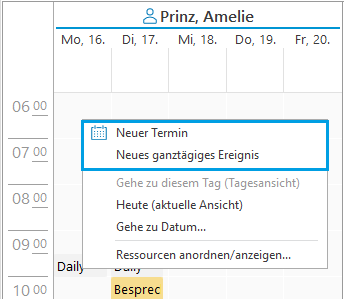
Abhängig davon, auf welchen Bereich man mit der Maus klickt, kann festgelegt werden, ob ein ganztägiger Termin erstellt wird oder ein Einzel-Termin zu einer bestimmten Uhrzeit:
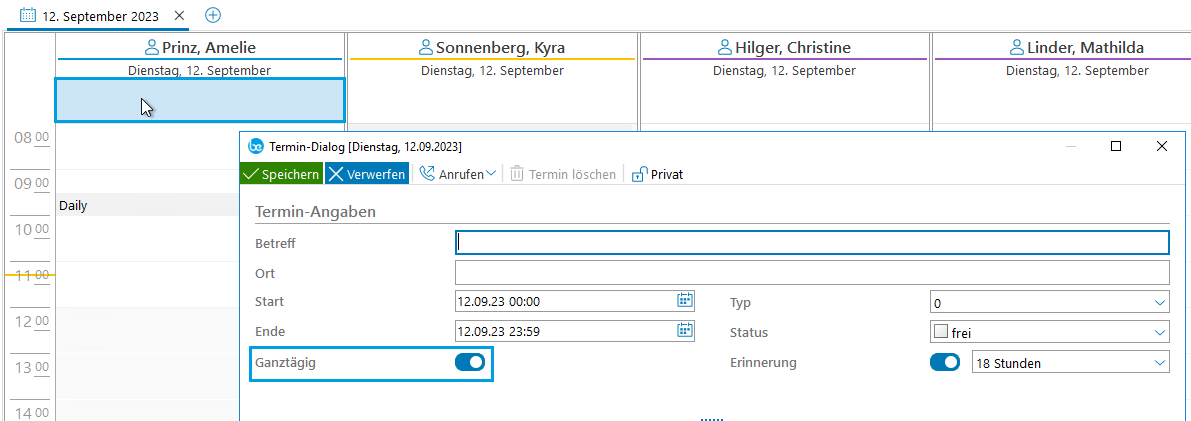
In der 7-Tages- und 31-Tages-Ansicht werden durch Doppelklick immer ganztägige Termine erstellt, dieses Voreinstellung lässt sich aber im sich öffnenden Termin-Dialog jederzeit anpassen.
Termin-Dialog
Wenn ein Termin neu angelegt oder durch Doppelklick bearbeitet wird, öffnet sich das Termin-Dialog-Fenster, in dem der eigentliche Termin definiert und ergänzt werden kann:
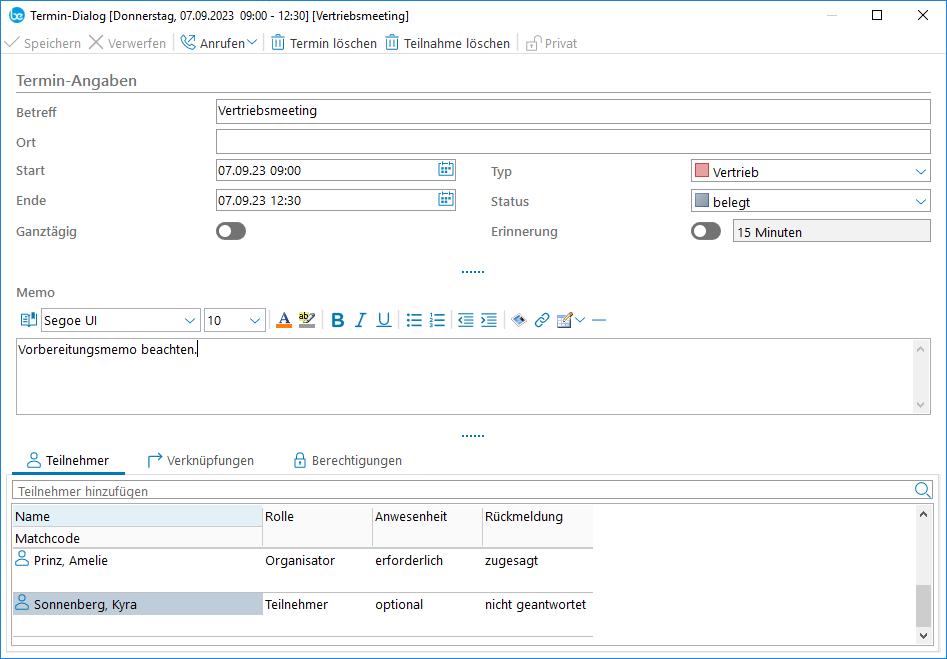
In der Kopfleiste des Termindialogs befinden sich einige Basisfunktionen, welche für die Terminbearbeitung essentiell sind:
Funktionsbezeichnung | Beschreibung |
|---|---|
Speichern | Hiermit kann ein neuer Terminkalendereintrag beim gewählten Kalenderabschnitt erstellt werden. Weitere Informationen zur Neuanlage von Terminen sind weiter oben in “Termin-Neuanlage und Bearbeitung” zu finden. |
Verwerfen | Die Änderungen können nach Rückfrage verworfen und nicht gespeichert werden. |
Anrufen | Die für den Termin relevanten Teilnehmer können direkt über die businessexpress-TAPI-Schnittstelle angerufen werden, falls die Schnittstelle entsprechend eingerichtet wurde: 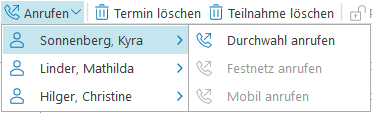 |
Termin löschen | Hiermit lässt sich der gewählte Termin löschen. Wenn mehrere interne User an einem Termin teilnehmen, existiert eine Sonderlogik. Hier ist zu beachten, dass kein Termin nur teilweise gelöscht werden kann, wenn mehrere interne Teilnehmer vorhanden sind, man muss den entsprechenden Teilnehmer über den Teilnehmer-Tab entfernen. |
Teilnahme löschen | Mit dieser Funktion kann die eigene Teilnahme bei einem Termin entfernt werden. |
Privat | Der Termin kann als privat deklariert werden, sodass andere Terminkalender-Nutzer den Termin nicht sehen. Hinweis Dies ist nur möglich, wenn der Nutzer der einzige interne Teilnehmer ist. Weiterhin ist die Voraussetzung für die Nutzung der Funktion die Zuordnung des Benutzers im Personalstamm (siehe hier). |
Die im Dialog vorhandenen Felder können je Termin eigenständig gepflegt werden. Diese Eingaben werden größtenteils automatisch auf die anderen Teilnehmer übernommen, nur der Status und die Erinnerung können je internen Teilnehmer individuell vergeben werden.
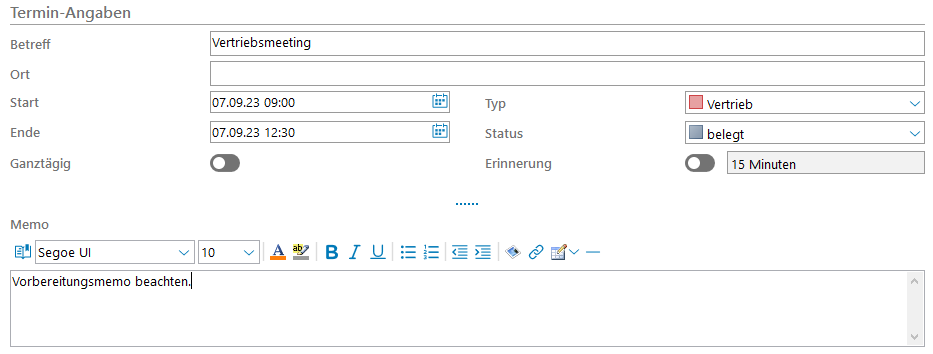
Feldbezeichnung | Beschreibung |
|---|---|
Betreff | Eingabemöglichkeit einer Kurzbeschreibung für den jeweiligen Termin. Der im Kalender angezeigte Termintext ergibt sich aus dem Betreff und einem Infotext, siehe dazu auch Kapitel “Detailansicht - Allgemeines”. |
Ort | Eingabe des Ortes, an dem der Termin stattfinden wird. |
Start | Festlegung der Startzeit: Datum und Uhrzeit müssen angegeben werden. |
Ende | Festlegung des Termin-Endes: Auch hier müssen Datum und Uhrzeit angegeben werden. |
Ganztägig | Definition, ob der Termin ganztägig sein soll. Dies wirkt sich auf die Anzeige im Kalender aus, dabei ist egal, welcher Start- und Endzeitpunkt hierbei definiert wurde. |
Typ | Angabe des Termin-Typs, es können auch individuell eigene Termintypen über die entsprechende Merkmalstabelle in den Festwerten definiert werden. |
Status | Angabe des individuellen Status bezogen auf den Termin: Frei (nicht verpflichtend, Notizcharakter), vorbehaltlich (unter Vorbehalt und nicht fest eingeplant), belegt (fest gebucht), abwesend (ohne Anwesenheit des Users). |
Erinnerung | Möglichkeit, um eine Termin-Erinnerung einzustellen. Es öffnet sich dann ein Erinnerungsfenster beim entsprechenden be-User. Darüber hinaus kann der Zeitpunkt der Erinnerung festgelegt werden (0 Minuten – 2 Wochen vor dem eigentlichen Termin). |
Memo | Eingabemöglichkeit für einen Langtext im RTF-Format, um zusätzliche Informationen zum Termin festzuhalten. |
Im unteren Abschnitt des Fensters sind weitere Bereiche zur Definition der Termine zu finden, welche in 3 Tabs aufgeteilt sind:
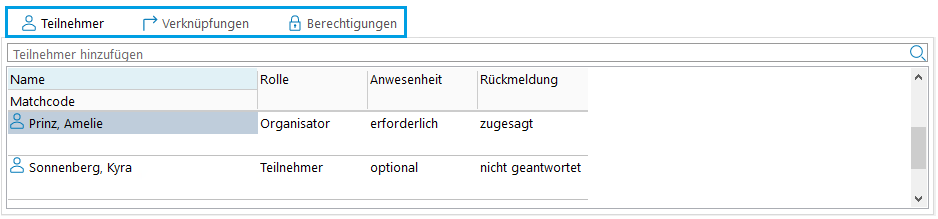
Funktionsbezeichnung | Beschreibung |
|---|---|
Teilnehmer mit Suchfunktion | In diesem Bereich können über die Volltext-Suche weitere Teilnehmer hinzugefügt werden. Nach Suchtext-Eingabe öffnet sich eine Vorschlagsliste aufgeteilt nach internen Mitarbeitern und Kunden / Lieferanten / Vertreter-Kontakten: 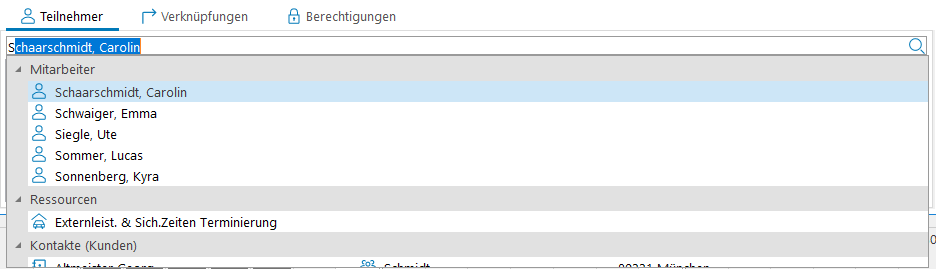
|
Verknüpfungen | Hier lassen sich die vorhandenen Verknüpfungen zum Termin anzeigen: 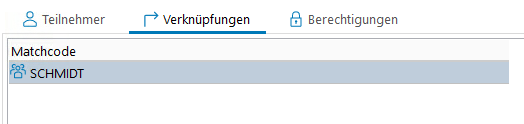
|
Berechtigungen | Dieser Tab regelt die Zugriffsberechtigungen für den gerade ausgewählten Termin: 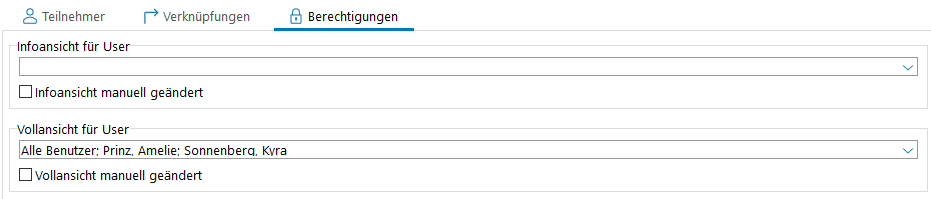 Hier werden zwei Ebenen unterschieden: Infoansicht und Vollansicht. Diese Einstellungen können je be-User individuell festgelegt werden. Die Vollansicht regelt, ob der Termin für die entsprechenden Benutzer komplett sichtbar sein soll. Alle Informationen des Termins werden für die jeweiligen Nutzer angezeigt. Die Infoansicht zeigt nur die Dauer des Termins an, jedoch nicht den Inhalt und die Teilnehmer:  Wenn ein User in keiner Ansicht definiert wurde, so ist der Termin für diesen User überhaupt nicht sichtbar. |
Weitere Informationen hierzu erhalten Sie bei Ihrem zuständigen business express-Consultant.
Weitere Bearbeitung in der Detailansicht
Der Betreff der Termine kann auch direkt in der Detailansicht bearbeitet werden:
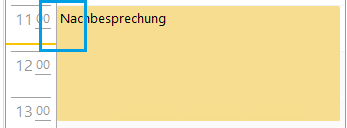
Durch einfachen Klick auf den entsprechenden Termin wird der Bearbeitungscursor für die angezeigten Termininformationen aktiv und der Betreff des Termins kann entsprechend geändert werden.
Hinweis
Die Veränderung des Betreffs wirkt sich automatisch auf alle Teilnehmer des Termins aus.
Die Termine können durch drag and drop mit der Maus zeitlich verschoben bzw. in der Dauer angepasst werden:
Das Verschieben erfolgt, indem man mit der linken Maustaste den Termin gedrückt hält und anschließend den Eintrag an die gewünschte Position verschiebt.
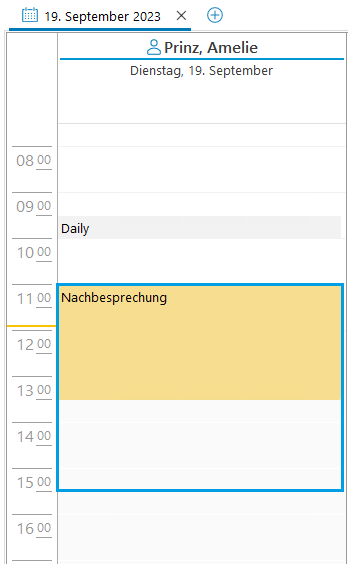
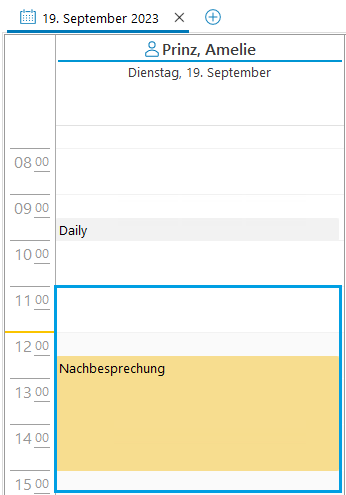
Im oben angegebenen Beispiel wurde der Termineintrag von 11:00 Uhr – 13:30 Uhr auf 12:30 Uhr – 15:00 Uhr geändert.
Es ist möglich, den Termineintrag sowohl beim selben User zeitlich zu verschieben als auch den Termin einem anderen User zuzuteilen:
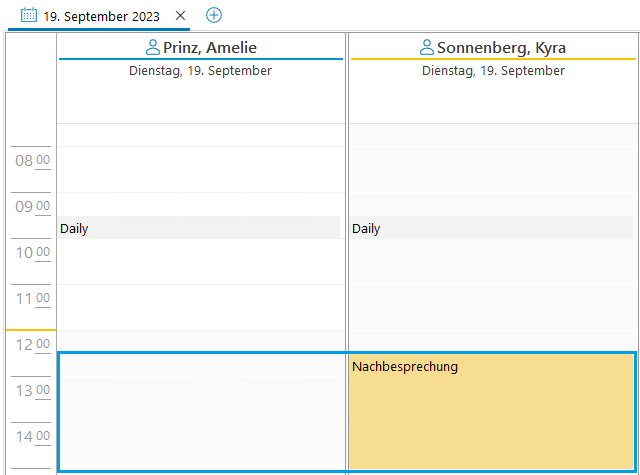
Die Dauer des Termins lässt sich mit der Maus beeinflussen, indem man die Ränder des Termineintrags mit der Maus entlang der Zeitachse bewegt, so dass der Eintrag in der Länge zu- bzw. abnimmt:
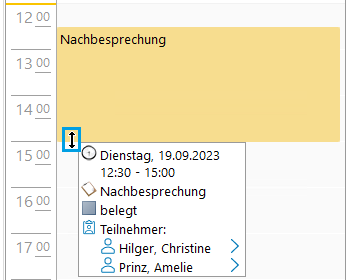
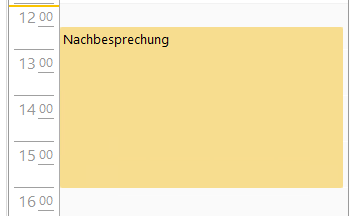
So hat sich die Dauer im obigen Beispiel von 12:30 Uhr – 15:00 Uhr auf 12:30 Uhr – 16:00 Uhr geändert.
Erinnerungsfenster
Das Erinnerungsfenster erscheint automatisch, wenn zumindest bei einem Termin eine Erinnerung mit Erinnerungszeit eingestellt wurde und diese erreicht worden ist.
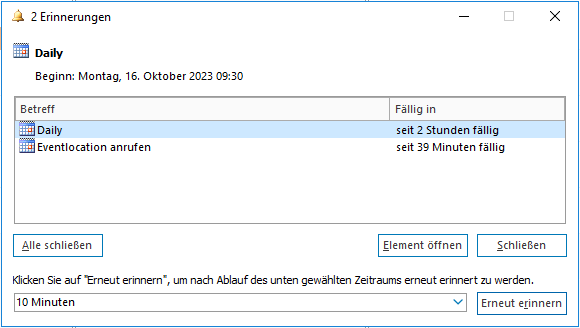
Dort werden die Termine in einer Listenansicht angezeigt, deren Fälligkeit bezüglich des Erinnerungsdatums erreicht worden ist.
Alternativ kann das Fenster auch in der Fußleiste der Anwendung geöffnet werden, falls offene Erinnerungen für den be-Benutzer existieren:

So ist auch jederzeit in der be-Anwendung zu erkennen, dass offene Erinnerungen existieren.
Das Erinnerungsfenster besitzt mehrere funktionale Buttons, mit denen die im Fenster angezeigten Terminerinnerungen beeinflusst werden können.
Funktionsbezeichnung | Beschreibung |
|---|---|
Alle schließen | Mit diesem Button kann die Erinnerung für alle angezeigten Termine geschlossen werden. Der User wird anschließend nicht mehr automatisch vom System an die Termine erinnert. Falls man nochmals an den bezogenen Termin erinnert werden möchte, so muss die Erinnerung erneut direkt beim entsprechenden Termin gesetzt werden. |
Element öffnen | Durch Klick auf diesen Button kann für das gerade gewählte Terminelement der Listenansicht das Termin-Bearbeitungsfenster geöffnet werden, um weitere Einstellungen am Termin vorzunehmen, weitere Informationen zum Termin-Dialog sind im Abschnitt “Termin-Dialog” zu finden. |
Schließen | Mit diesem Button kann die Erinnerung für den gerade ausgewählten Termin geschlossen werden. Der User wird anschließend nicht mehr automatisch vom System an den Termin erinnert. Falls man nochmals an den bezogenen Termin erinnert werden möchte, so muss die Erinnerung erneut direkt beim entsprechenden Termin gesetzt werden. |
Erneut erinnern | Hier besteht die Möglichkeit, eine erneute Erinnerung für den ausgewählten Termin zu setzen. Die Erinnerung kann entweder abhängig vom Beginn (5-15 Minuten vor Beginn) oder abhängig vom gegenwärtigen Zeitpunkt gewählt werden (5 Minuten – 2 Wochen in die Zukunft). Hinweis Falls der Beginn in der Vergangenheit liegen sollte, so kann man die erneute Erinnerung nur in die Zukunft setzen. |
Hinweis
Wenn man das Erinnerungsfenster schließt, ohne eine oben beschriebene Funktionalität zu verwenden, so öffnet es sich automatisch nach einem bestimmten, ggf. von den Terminen abhängigen Zeitraum oder man kann es manuell, wie oben beschrieben, über die Taskleiste öffnen.
Agenda
Die Agenda dient als zusammenfassenden Überblick der anstehenden Termine.
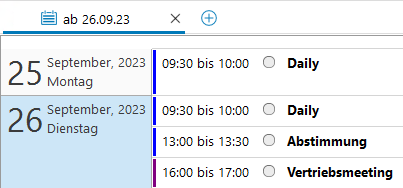
Termin-Synchronisierung mit Microsoft Outlook
Hinweis
Die Termin-Synchronisierung von business express wird nur in Verbindung mit den Microsoft Outlook Versionen 2007 und 2010 jeweils in der 32Bit-Version unterstützt.
Über den Button Termine synchronisieren in der Kalendernavigation lassen sich alle in business express vorhandenen Termine für den jeweiligen Mitarbeiter mit Outlook synchronisieren, so dass die Termine auch dort vorhanden sind.
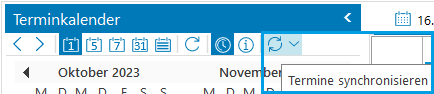
In Outlook wird nach einem erfolgreichen Synchronisationsvorgang ein eigener Kalender angelegt:
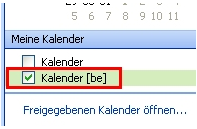
In diesem Kalender sind anschließend alle Termine zu finden, die für den entsprechenden Mitarbeiter auch in business express vorhanden waren.
Die Termine können anschließend sowohl in business express als auch in Outlook bearbeitet und erneut synchronisiert werden.
Sollte es Konflikte zwischen den Outlook -und business express-Einstellungen eines Termins beim Synchronisierungsvorgang geben, so erscheint ein Konfliktfenster, mit dessen Hilfe man die Einstellungen des Termins anpassen kann:
Das Konfliktfenster ist auch nachträglich zugänglich, falls man nicht sofort alle Konflikte lösen möchte, indem man die Funktion im Synchronisierungsmenü erneut aufruft:
Weitere Informationen hierzu erhalten Sie bei Ihrem zuständigen business express-Consultant.


