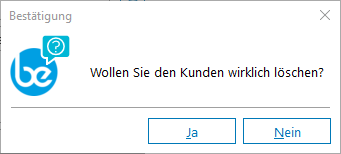Kunden / Allgemeines

Feldbezeichnung | Beschreibung |
|---|---|
Kunden-Nr | 8-stellige, numerische Kunden-Nummer. Sie dient zugleich als Suchbegriff. Eine bereits angelegte Kunden-Nr. kann nicht mehr vergeben werden. Sie kann nachträglich zwar noch verändert werden, aber nur mit einem gewissen zeitlichen Aufwand. Die Kunden-Nr. kann im Bereich von 1-99999999 liegen (Eingrenzung siehe Festwerte). Falls Sie mit einer anderen als der business express Finanzbuchhaltung arbeiten, erkundigen Sie sich bitte, ob von Seiten der Buchhaltung Restriktionen hinsichtlich des Nummernkreises einzuhalten sind. |
Matchcode | 10-stelliger alphanumerischer Suchbegriff. |
Typ | Alphanumerischer Kundentyp für die Suchabfrage. Hier können Sie ein übergeordnetes Suchkriterium des Kunden eingeben. Im Gegensatz zum Artikeltyp legen Sie die Definition der Kundentypen hier selber fest. Der Kundentyp ist in Verbindung mit den Mehrfachsuchbegriffen ein zusätzliches Suchkriterium, bei dem nur die Kunden in der Matchcode-Darstellung angezeigt werden, auf die die eingegebene Suchkombination zutrifft. |
Symbolleiste

Die in business express enthaltene Symbolleiste bietet Ihnen die Möglichkeit, Aufgaben schneller auszuführen. Für die meisten Schaltflächen ist ein Befehl in einem der Menüs vorhanden. Sie erfahren, welche Aufgabe über die Schaltfläche ausgeführt wird, indem Sie den Zeiger darauf setzen. Dann wird ein Kästchen mit dem Namen der Schaltfläche eingeblendet.
In der Symbolleiste des Moduls Kunden finden Sie alle Datensatzfunktionen wie Finden, Blättern, Neu, Verändern und Löschen. Diese Funktionen werden im nachfolgenden Kapitel vorgestellt und dokumentiert.
Suchen - Kunden finden (Strg+F)

Standardsuche
Kunden über Kunden-Nummer / Matchcode oder Kontaktpersonen finden. Nach Starten der Funktion Finden erwartet das Programm nun die Eingabe des Suchkriteriums. Die Eingabe muss mindestens ein Zeichen lang sein. Je genauer die Eingabe des Suchbegriffs, desto schneller werden Sie den gewünschten Kunden finden.
Normalerweise wird nach Matchcode gesucht. Durch Voranstellen des "#"-Zeichens suchen Sie nach der Kunden-Nummer. Die Suche nach Kontaktpersonen oder nach einem der fünf zusätzlichen Suchbegriffe erfolgt ohne Umschaltung. Stellen Sie lediglich das "/"-Zeichen vor den eigentlichen Suchbegriff. Denken Sie aber daran, dass durch die Mehrfachsuchbegriffe ein Kunde auch mehrfach in der Suche auftauchen kann.
Mit den Cursortasten kann senkrecht zeilenweise oder waagerecht spaltenweise im Browser geblättert werden. Mit PgUp/PgDn kann der Cursor seitenweise bewegt werden. Sobald Sie den Kunden gefunden haben, wählen Sie ihn mit den Cursortasten aus. Mit Enter übernehmen Sie den Kunden in die Kundenstamm-Maske.
Die Gestaltung der Suchtabelle (hier Matchcode / Nummer / Name 1 / Name 2 etc.) kann individuell je Arbeitsplatz angepasst werden. Reihenfolge und Breite der Felder sind völlig einstellbar.
Kombinierte Suche
Es besteht die Möglichkeit, zusätzlich zu einem festen Suchbegriff (Matchcode, Mehrfach-Suchbegriffe, Kontaktpersonen) auch nach mehreren Suchbegriffen und/oder Daten der eigentlichen Adresse kombiniert zu suchen (Anschrift, Telefon).
Syntax bei der kombinierten Suche: /Suchbegriff/Filter1/Filter2/.../...
Hinweis
Der Suchbegriff bezieht sich entweder auf den Matchcode, auf einen Mehrfachsuchbegriff oder die Kontaktperson. Als Filter können weitere Suchbegriffe oder Teile der Adresse verwendet werden. Wenn Sie auch den Kundentyp in die kombinierte Suche integrieren wollen, stellen Sie vor obige Syntax den Typ-Buchstaben ohne Schrägstrich (z.B. alle Interessenten, die Muster heißen und in München wohnen → I/Muster/München).
Im Unterschied zur Standardsuche erscheinen bei der kombinierten Suche nur die Datensätze in der Auswahl, die den eingegebenen Filtern entsprechen.
Erweiterte Kunden-Suche (Filter-Wizard)
Reichen die Standardsuche sowie die kombinierte Kunden-Suche nicht aus, um einen Kunden zu finden, können Sie über die erweiterte Suche auch direkt über jedes beliebige Feld der Datei suchen.

Hinweis
Ein gesetzter Filter ist erkennbar am Icon Benutzerdefiniert in der Symbolleiste.

Wenn der Supervisor-Modus aktiv ist, so ist zusätzlich die Option Filter definieren vorhanden, dort kann ein Individualfilter definiert werden, der dann für ausgewählte Nutzer sichtbar ist:
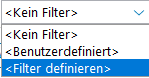
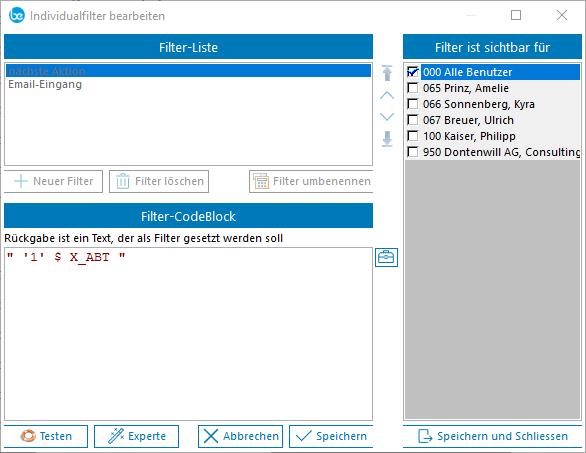
Die Definition des Filters erfolgt über den Codeblock, es können auch nur bestimmte Nutzer gewählt werden, die Zugriff auf den Filter erhalten sollen.
Der Codeblock muss einen ADS-konformen Filtertext zurückgeben, dies kann mit dem Button Testen geprüft werden.
Über den Button Experte kann der erweiterte Filter-Wizard aufgerufen werden, in dem man eine bestimmte Tabelle wählen und dann individuell über den bekannten Filter-Wizard einen Filterausdruck erstellen kann.
Die Option Kein Filter schaltet den zuvor gewählten Filter wieder ab.
Blättern zum nächsten /- vorherigen – Datensatz (Strg +/-)

Mit den Tasten Strg + bzw. Strg – können Sie zwischen Datensätzen blättern.
Kunden neu anlegen (F4)

Sie können eine neue Kunden-Nummer manuell vorgeben. Das System prüft, ob die Kunden-Nummer bereits existiert. Falls ja, erscheint eine entsprechende Fehlermeldung und Sie müssen die Nummer ändern. Akzeptiert das System die Kunden-Nummer, springt der Cursor ins nächste Feld. Wenn Sie einen neu angelegten Kunden doch nicht benötigen, verlassen Sie die Editierfunktion und löschen den Kunden mit der Funktion Löschen.
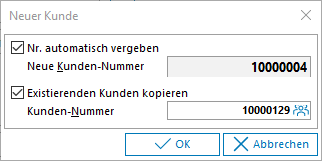
Automatisch vergeben
Über die Funktion Automatik generiert das System automatisch eine neue, gültige Kunden-Nr. in Abhängigkeit der gespeicherten Nummernkreise (siehe Festwerte).
Existierenden Kunden kopieren
Über diese Funktion können Sie bei manueller Nummernvorgabe die Kundendaten eines bereits vorhandenen Kunden kopieren.
Kundendaten verändern
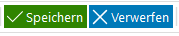
Nach Anwahl eines beliebigen Feldes in der Kundenmaske wechselt das System in den Edit-Modus. Erkennbar ist der Editiermodus an den hervorgehobenen (aktiven) Icon Speichern und an dem Symbol Verwerfen in der Werkzeugleiste.
Texte und Daten des Kunden können nun verändert werden. Im Veränderungsmodus haben Sie den gleichen Zugriff wie bei der Funktion Neu. Die geänderten Daten speichern Sie wie üblich mit PgDn oder mit dem Icon Speichern. Wollen Sie den Datensatz unverändert verlassen, klicken Sie bitte auf Verwerfen.
Kundendaten löschen

Nach Auswahl des Icons Löschen kann der angezeigte Kunde nach einer Sicherheitsabfrage aus der Kundendatei gelöscht werden, sofern dieser keinen Angebots- oder Auftragsbestand hat. Sollte die offene Postenverwaltung aktiviert sein, dürfen auch keine offenen Posten mehr vorliegen. Falls noch Umsatz- und Statistikdaten zum aktuellen Kunden gespeichert sind, werden Sie zusätzlich gefragt, ob Sie auch diese Daten löschen wollen. Andernfalls erscheinen sie weiterhin in den Statistiken.