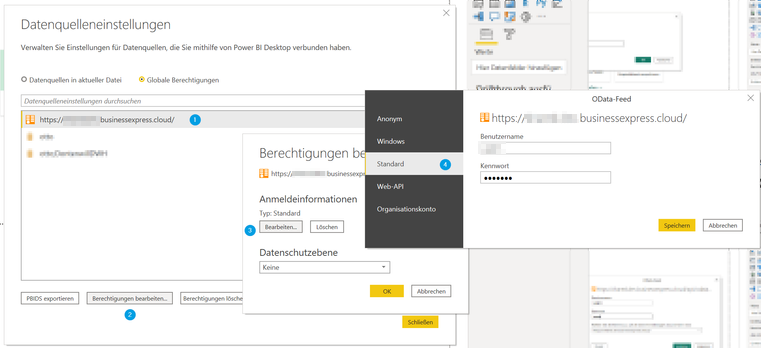Abruf von Daten über OData in Excel und Power BI
Excel
In dieser Anleitung wird beschrieben, wie mittels der OData Schnittstelle Daten aus business express in Excel importiert werden können.
Daten abrufen
Schritt 1 - OData Quelle auswählen
Die Datenquellen können unter Daten → Daten Abrufen → Aus anderen Quellen → Aus OData-Datenfeed konfiguriert werden.
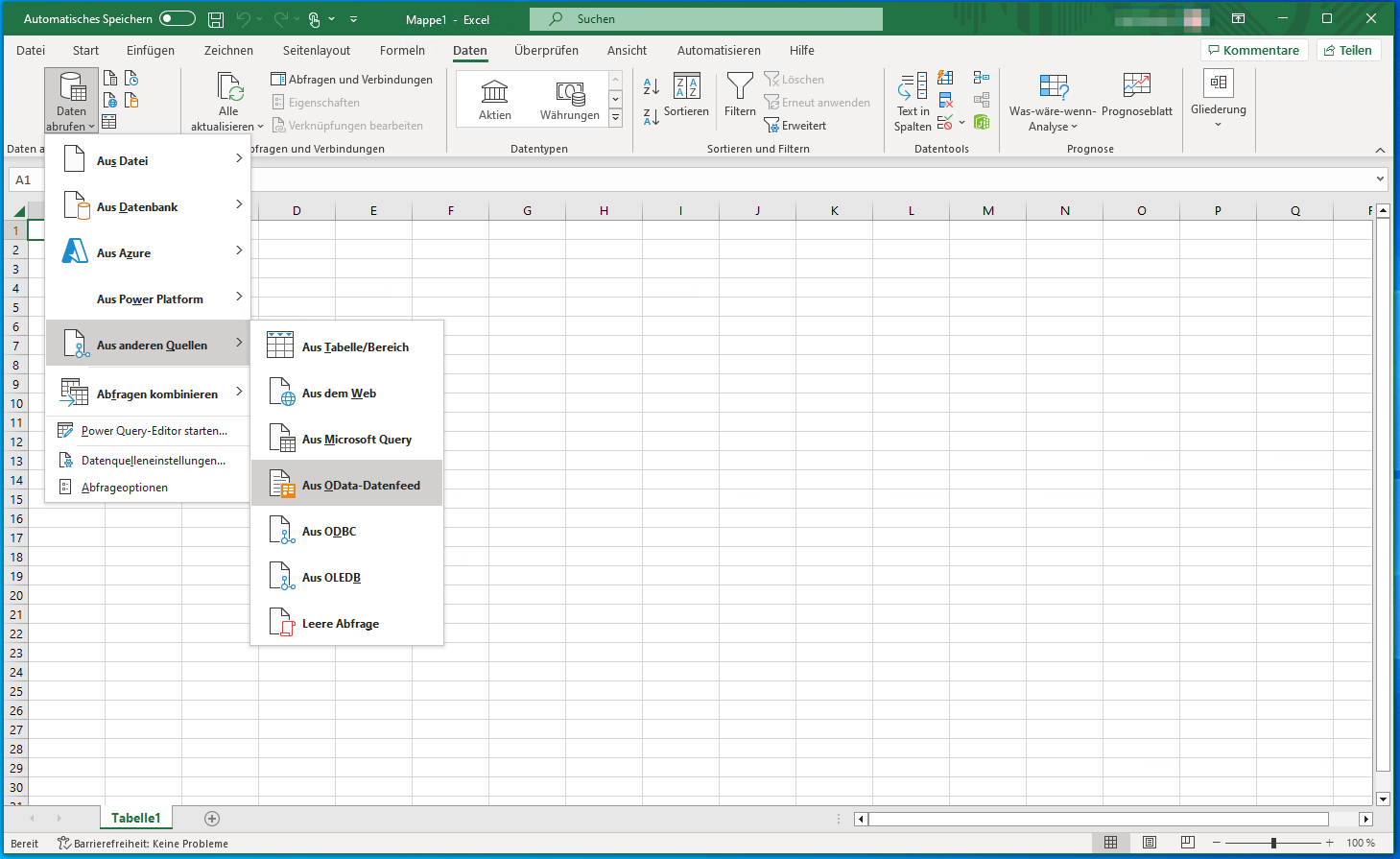
Schritt 2 - OData Feed URL eingeben
Geben Sie im sich öffnenden Fenster die OData Feed URL ein. Die URL ergibt sich wie folgt:
https://<tenant>.businessexpress.cloud/api/odata/v4/
Der abschließende / ist hier wichtig.
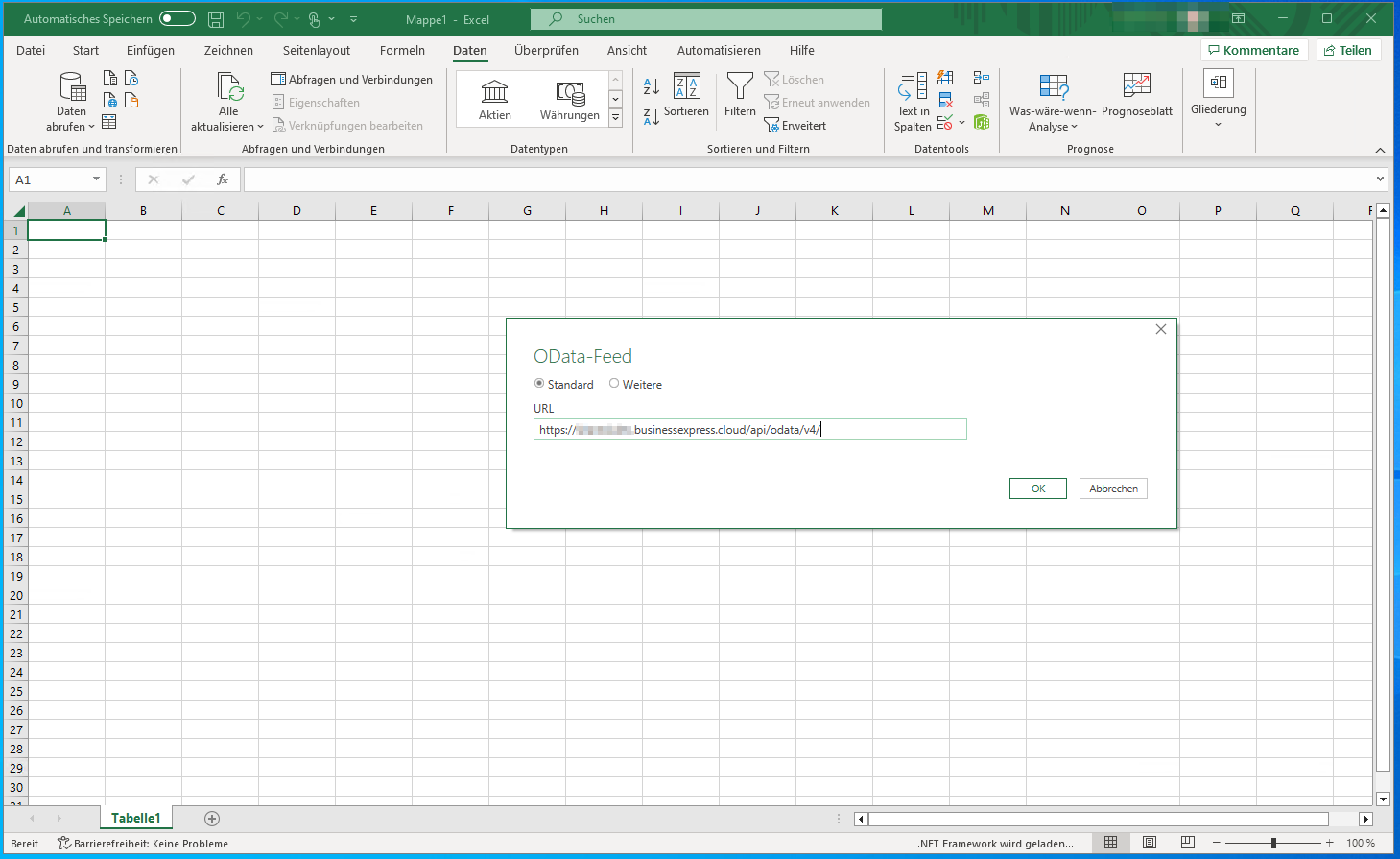
Schritt 3 - Anmeldung „Standard“ mit Benutzername und Kennwort wählen
Nach der Feed-Auswahl kommen Sie zu den Anmeldeoptionen. Dort Standard auswählen und Benutzernamen und Passwort eingeben.
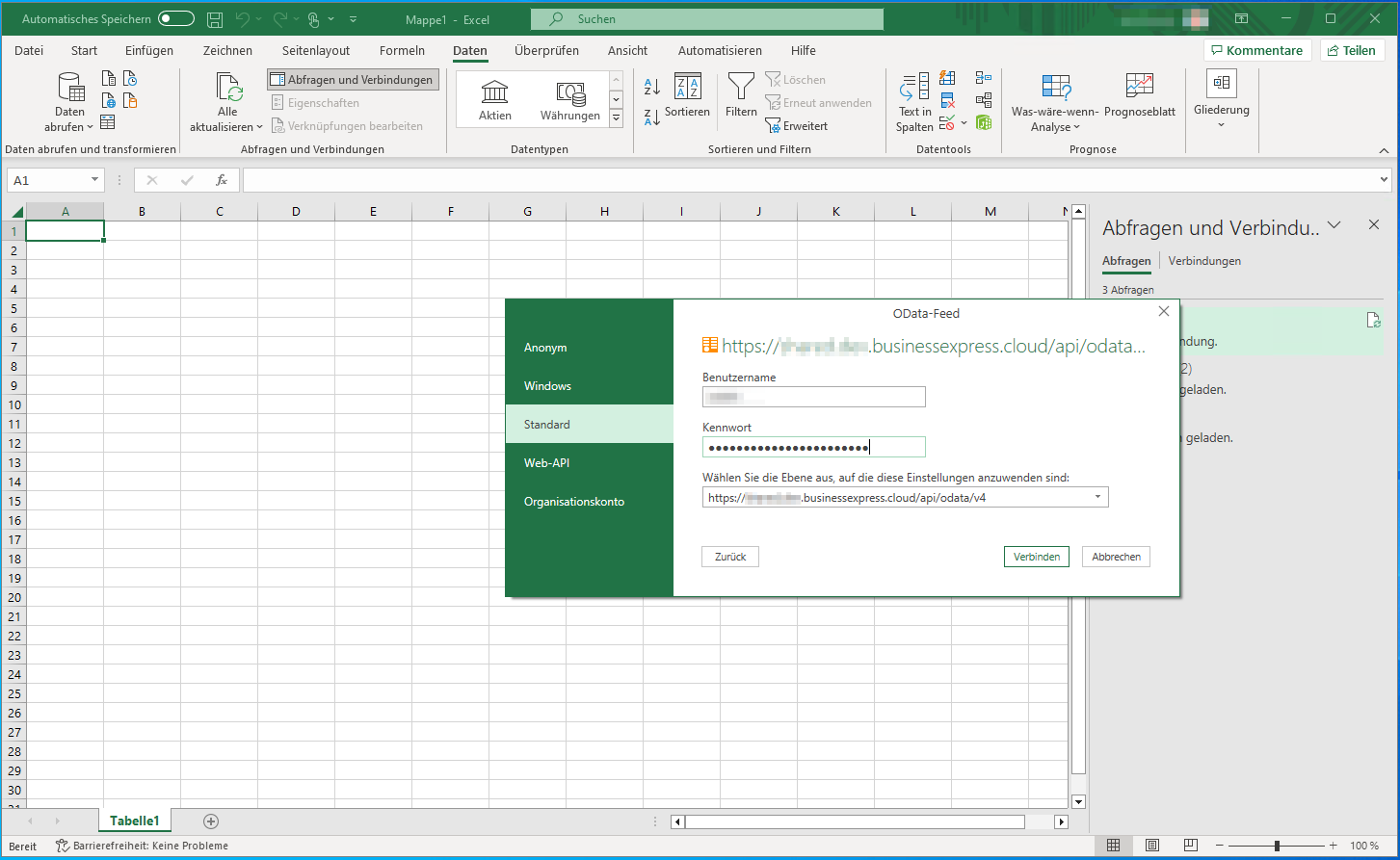
Hinter der Option Standard verbirgt sich die Authentifizierungsmethode Basic Auth. Standardmäßig ist diese Authentifizierungsmethode im be-Portal NICHT aktiv. Sie können diese Methode für Ihren User in den Benutzer-Einstellungen im be-Portal selbst freischalten. Melden Sie sich an, klicken auf Ihren Namen (rechts oben) und wählen Einstellungen. Anschließen aktivieren Sie die Option Datenzugriff → BasicAuth Authentifizierung zulassen für externe Anwendungen.
Schritt 4 - Im Navigator die Entität auswählen und laden
Der Navigator zeigt Ihnen die verfügbaren Entitäten. Sie können entweder eine oder mehrere Entitäten auswählen, indem Sie die entsprechenden Checkboxen aktivieren.
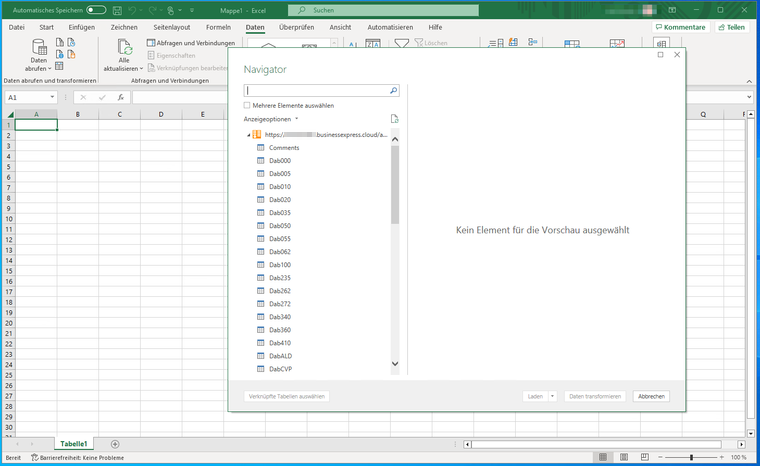
Durch das Markieren einer Entität wird ein Auszug zur Prüfung angezeigt.
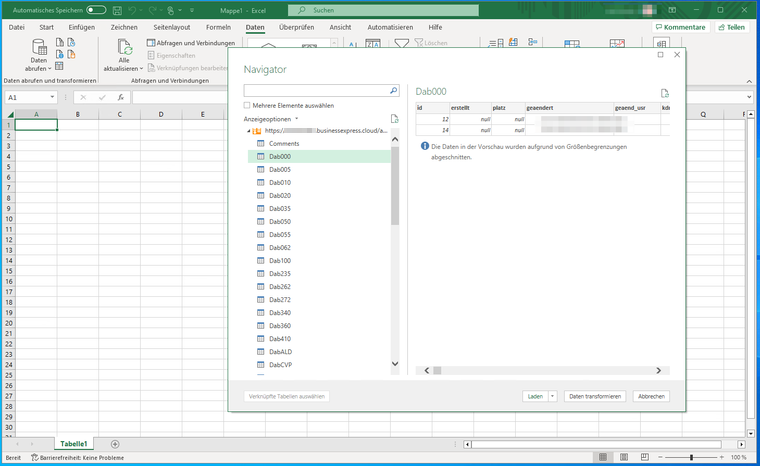
Nachdem Sie die gewünschten Entitäten ausgewählt haben, klicken Sie auf die Schaltfläche Laden. Excel importiert die Daten und erstellt entsprechende Tabellen.
Wenn nur eine Entität gewählt wurde, wird diese durch Laden direkt in ein Tabellenblatt geladen.
Wenn Sie mehrere Entitäten ausgewählt haben, können Sie über die Schaltfläche Laden in… geladen werden.
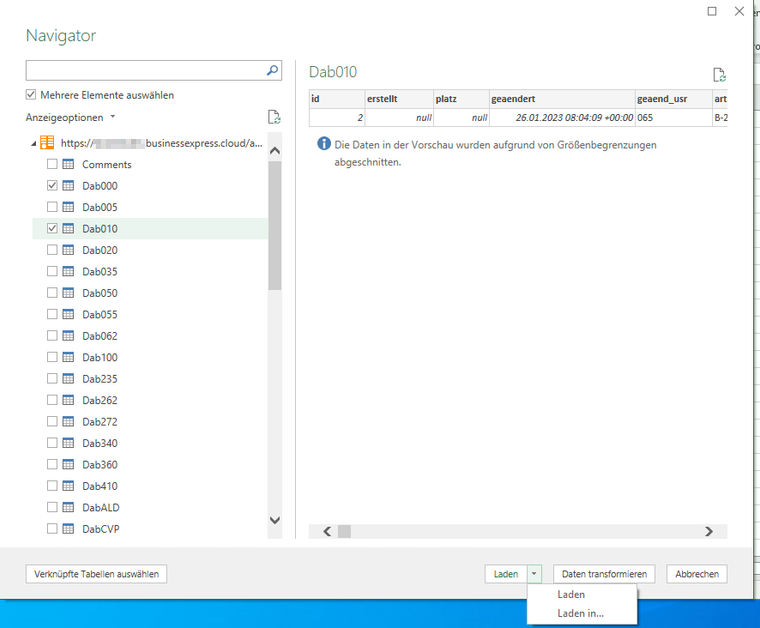
Im darauffolgenden Dialog kann ausgewählt werden, wohin die Daten geladen werden. Wählen Sie Tabelle, um alle gewünschten Entitäten in einzelne Tabellenblätter zu laden.
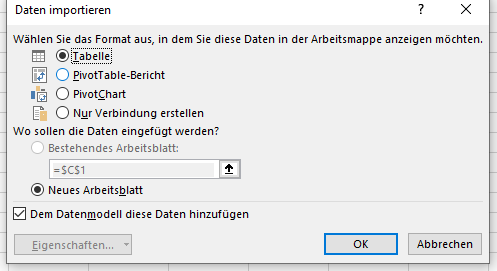
Sobald der Import abgeschlossen ist, werden die ausgewählten Entitäten in neuen Tabellenblättern gespeichert. Sie können nun mit den importierten Daten arbeiten und diese für Ihre Analysezwecke nutzen.
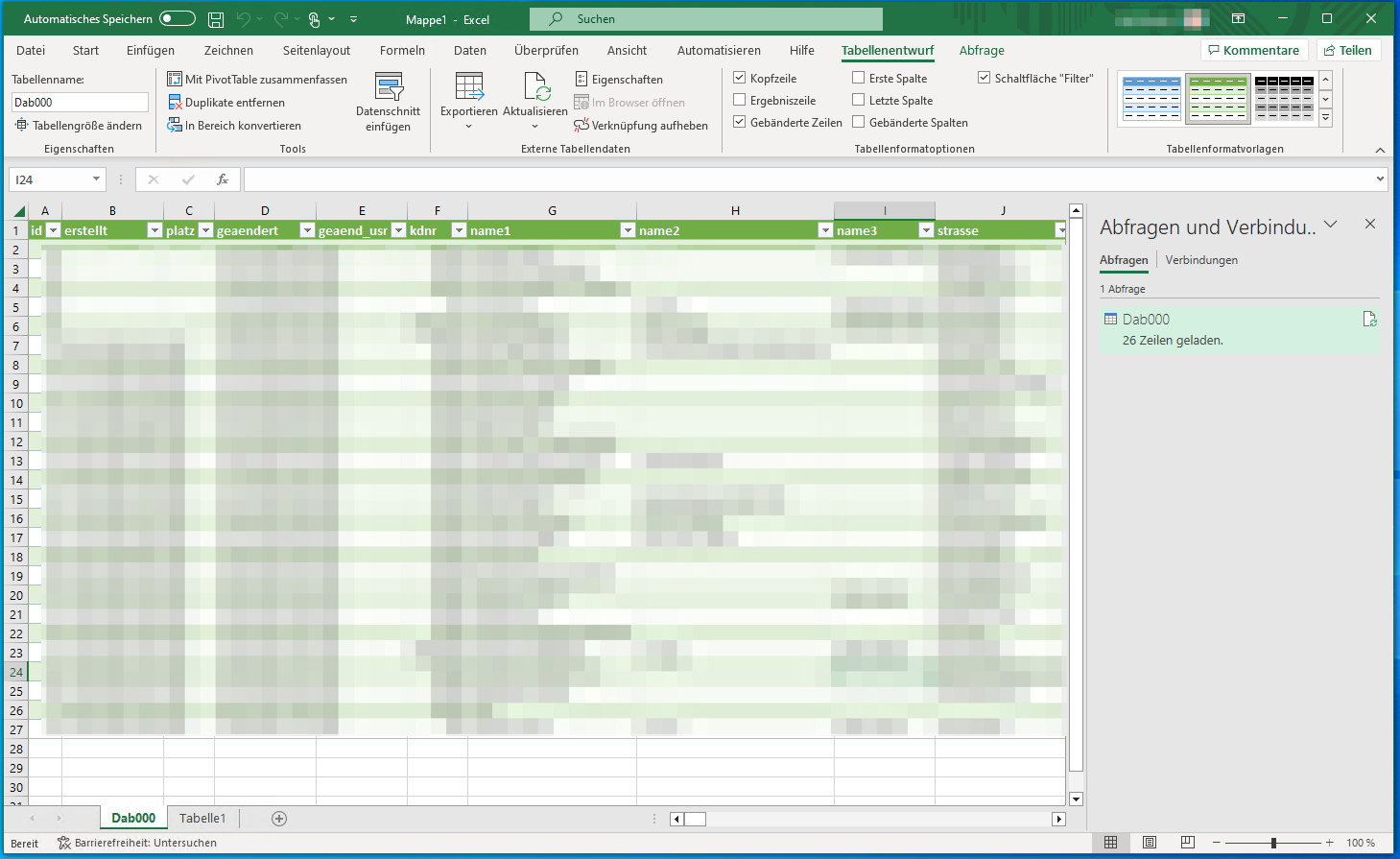
Datenquelleneinstellungen ändern (insbes. die Anmeldedaten)
Sobald die Anmeldedaten für einen OData Feed einmalig eingegeben wurden, speichert Excel sich die Einstellungen für diesen Feed als eine eingerichtete Datenquelle. Hat man sich hier verschrieben oder hat sich das Passwort geändert, erscheint beim Datenabruf ggf. lediglich eine Fehlermeldung und nicht die Aufforderung, die Anmeldedaten neu einzugeben.
In diesem Fall kann über Daten → Daten abrufen → Datenquelleneinstellungen ein Dialog mit allen aktuell eingerichteten Datenquellen geöffnet werden.
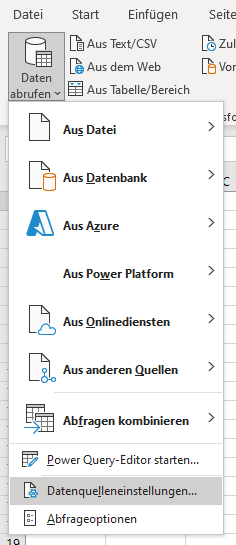
Anschließend können die Anmeldedaten für die gewählte Datenquelle über Berechtigung bearbeiten → Bearbeiten → Standard geändert werden:
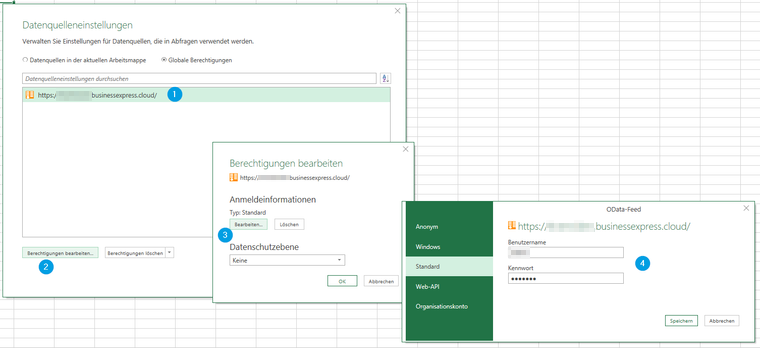
Daten Cache zurücksetzen
Excel speichert OData-Daten in einem Cache, um die Leistung zu verbessern. Wenn Sie jedoch neue Daten abrufen, Rechteänderungen vornehmen oder Entitäten erweitern möchten, müssen Sie möglicherweise den OData-Cache zurücksetzen, um die neuesten Informationen zu erhalten. Hier ist eine Anleitung, wie Sie den OData-Cache in Excel zurücksetzen können.
Öffnen Sie Daten → Daten abrufen → Abfrageoptionen
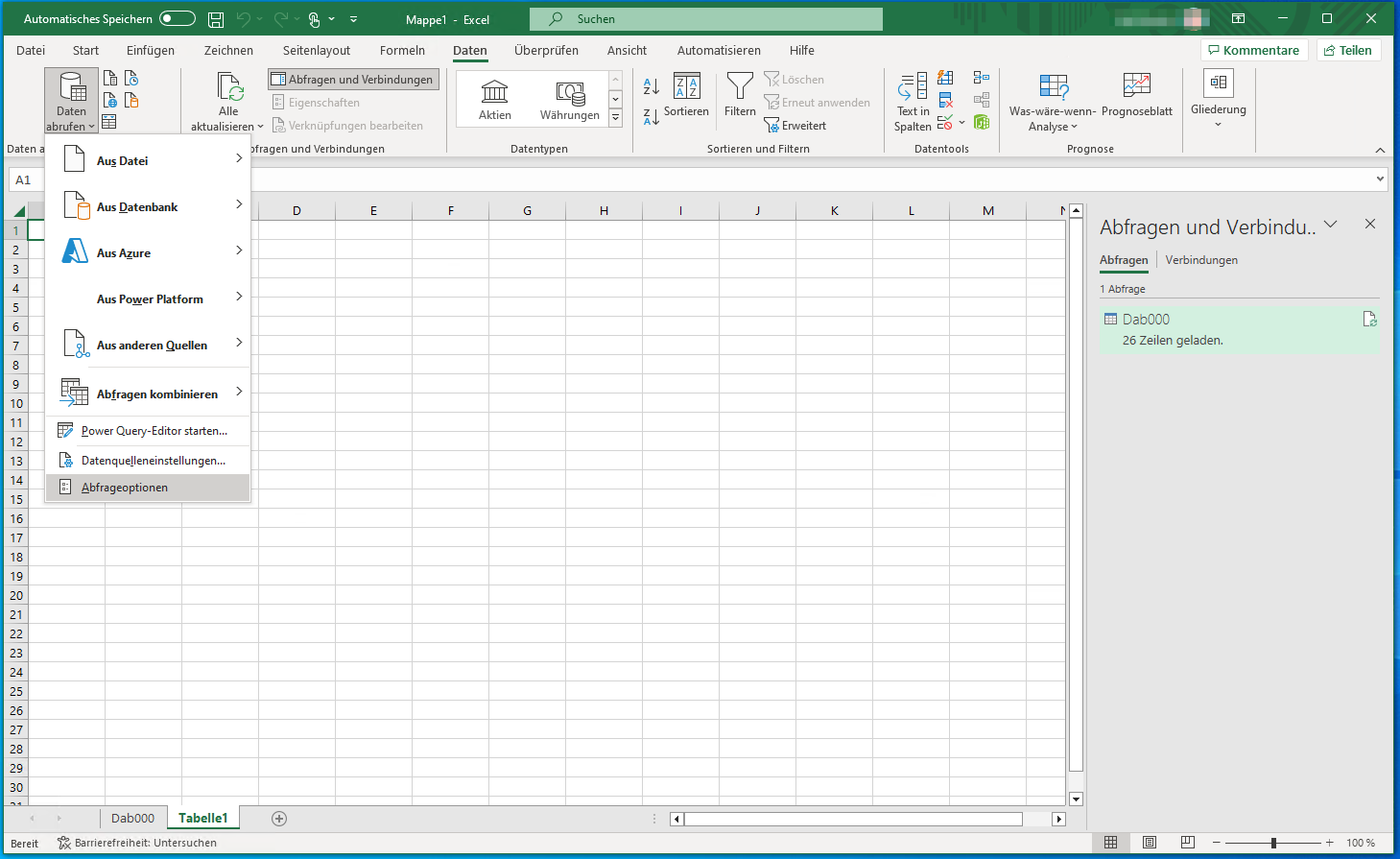
Im Bereich Daten laden, können Sie unten den Cache löschen.
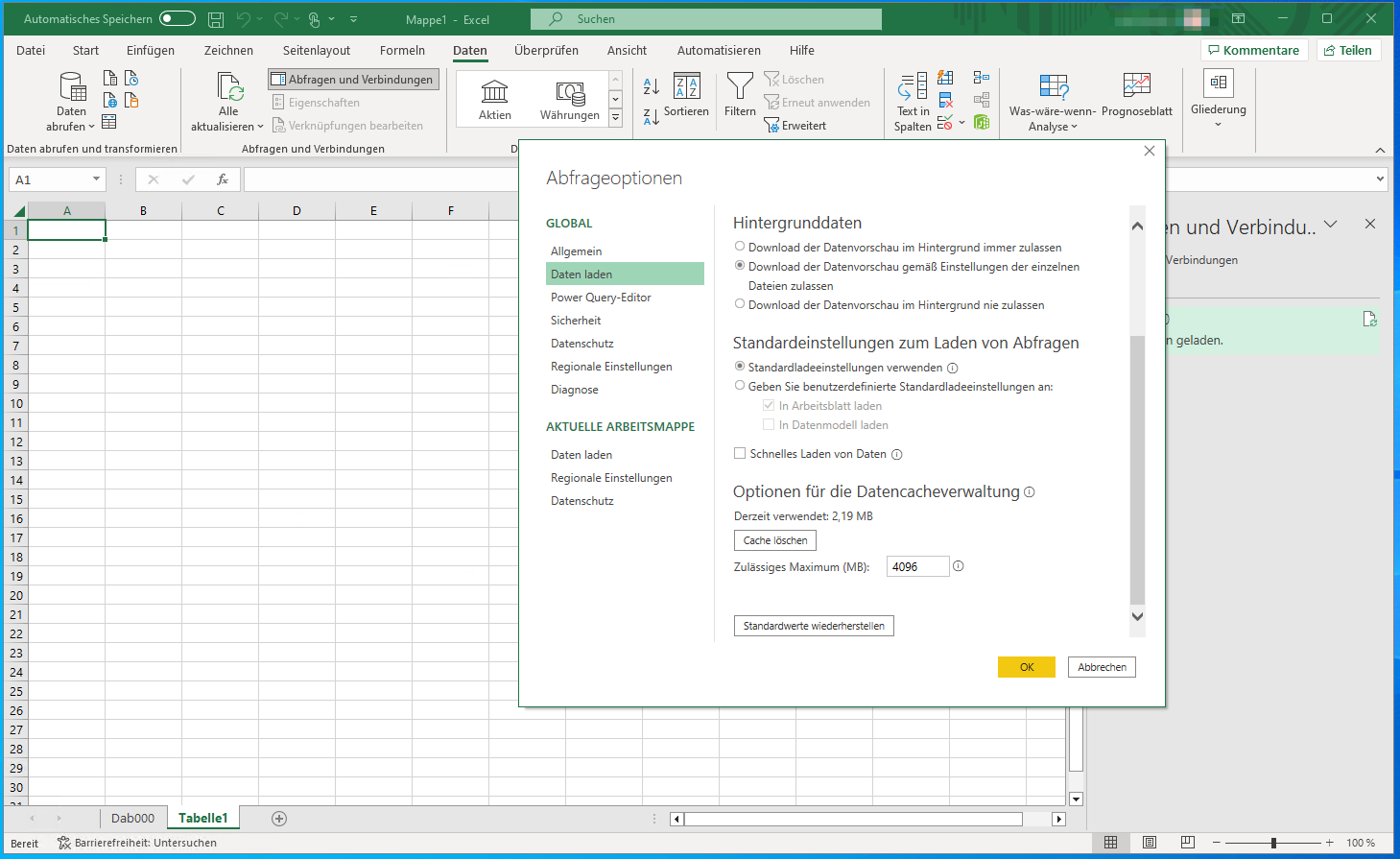
Power BI
Daten abrufen
Analog zu Excel können die Daten auch in Power BI Importiert werden. Dazu auf der Startseite Daten aus einer anderen Quelle abrufen auswählen.
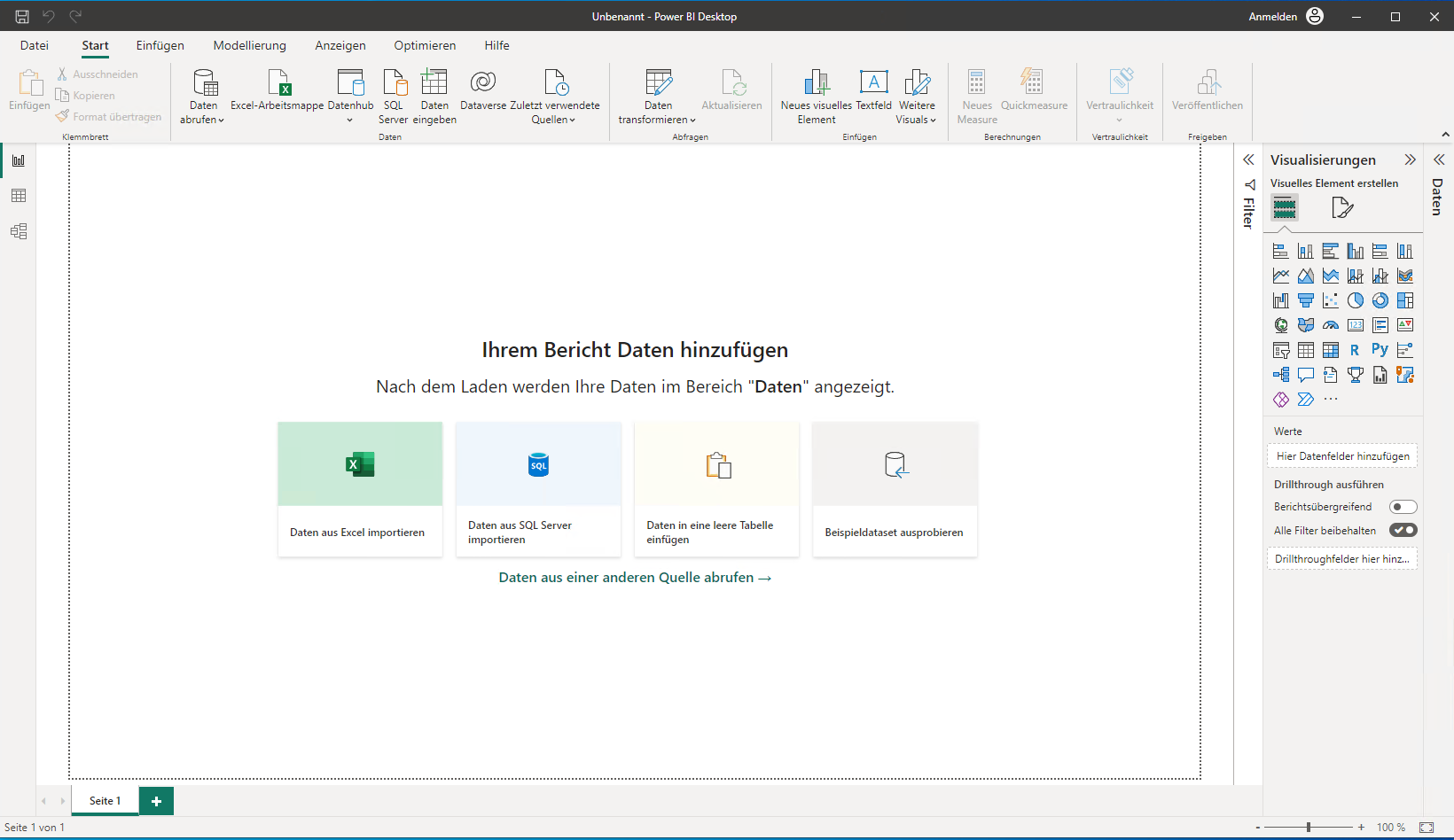
Und im folgenden Dialog OData auswählen.
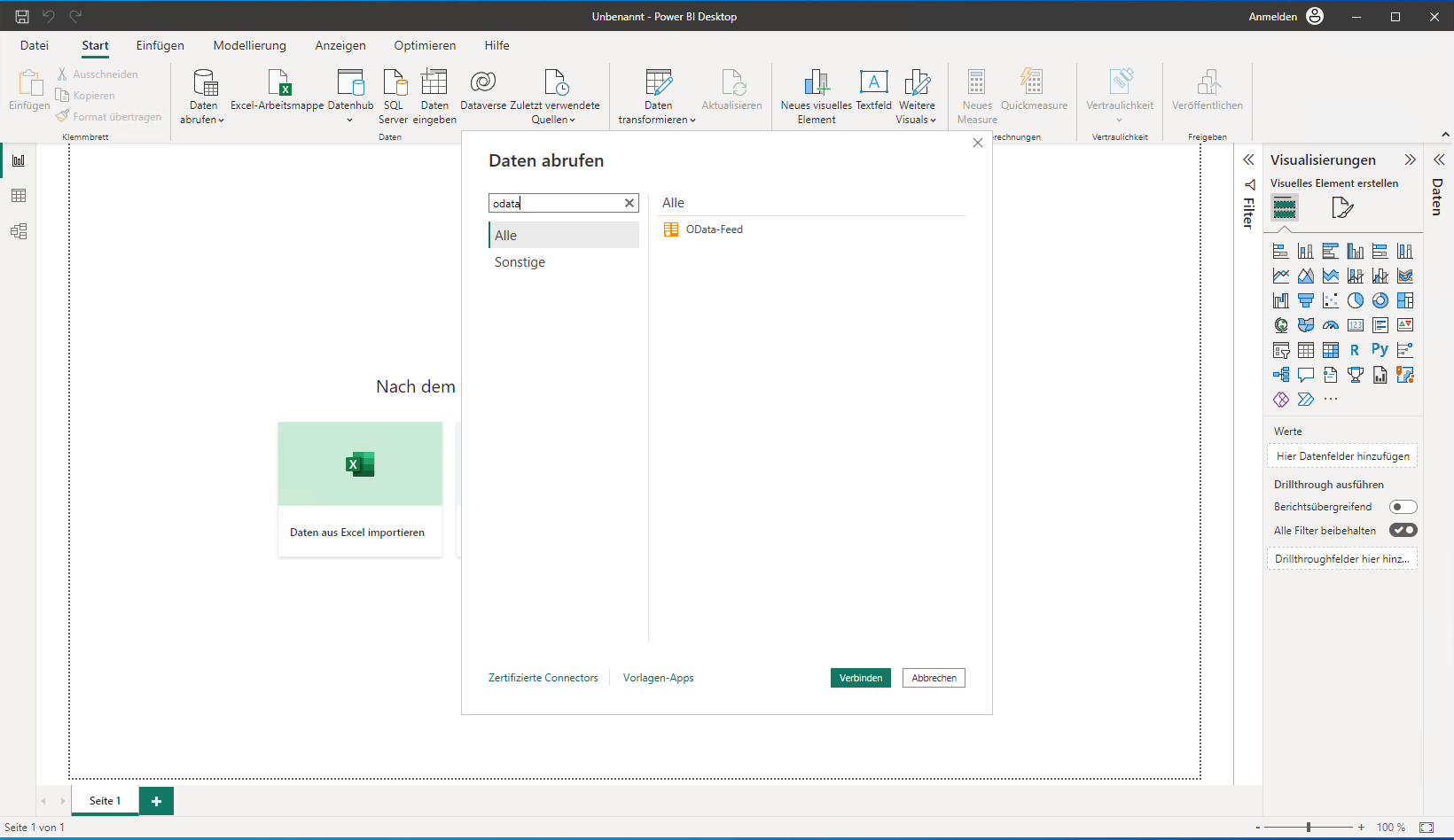
Der folgende Ablauf zum Auswählen des Feeds/Anmeldung und Entitäten ist analog zu Excel.
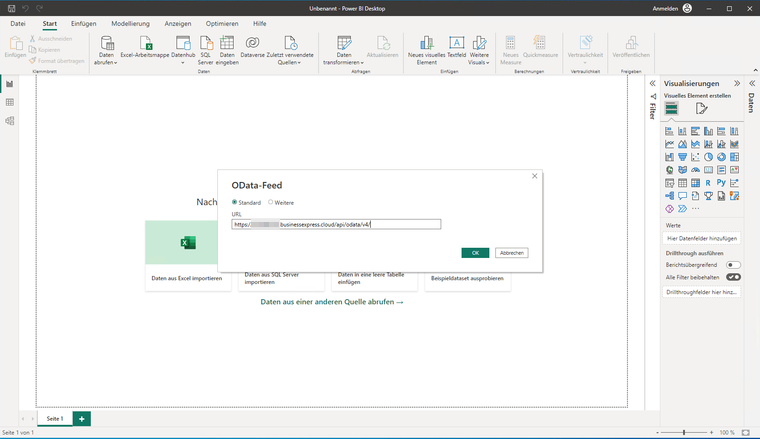
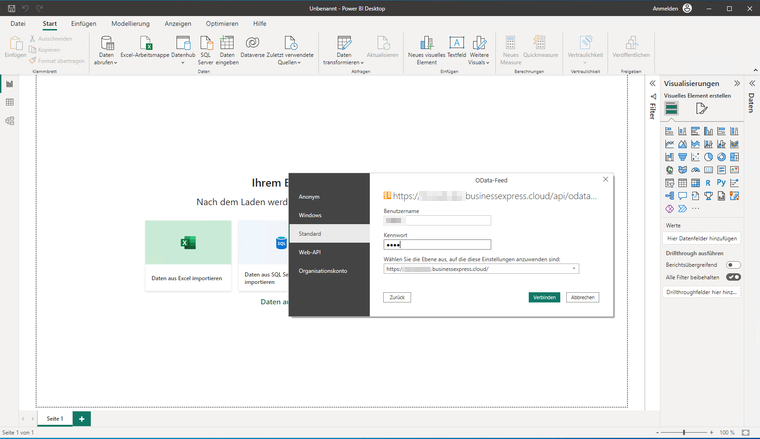
Datenquelleneinstellungen ändern (insbes. die Anmeldedaten)
In Power BI finden sich die Datenquelleneinstellungen unter dem Menüpunkt Start → Daten transformieren → Datenquelleneinstellungen.
Die dann folgenden Dialoge können analog zu Excel bedient werden, siehe Abruf von Daten über OData in Excel und Power BI | Datenquelleneinstellungen-ändern-(insbes.-die-Anmeldedaten).