Maskendesigner - Eigenschaften von Feldern
Felder werden im Maskendesigner wie normale Objekte behandelt. Sie können Objekte verschieben, vergrößern und verkleinern, löschen und per Drag/Drop ausschneiden bzw. einfügen.
Verschieben / Vergrößern und Verkleinern
Wählen Sie in der Maske ein Feld aus, indem Sie darauf klicken.

Anschließend können Sie das Feld über die üblichen Windowsfunktionen mit der gedrückten linken Maustaste verschieben bzw. die Größe ändern.
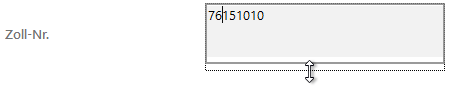
Einfügen und Ausschneiden / Kopieren und Löschen
Wählen Sie in der Maske ein Feld aus, indem Sie darauf klicken. Anschließend finden Sie im Kontextmenü (rechte Maustaste) Menüeinträge für Ausschneiden (Strg+X), Kopieren (Strg+C), Einfügen (Strg+V) und Löschen (Strg+D):
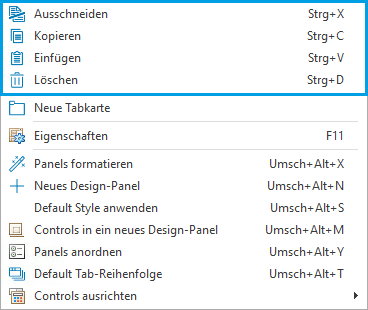
Ausrichten
Wählen Sie in der Maske ein Feld aus, indem Sie darauf klicken. Anschließend können Sie nun bei gedrückter SHIFT-Taste weitere Felder markieren.
Im Menü finden Sie die Funktion Ausrichten. Die markierten Felder können hiermit ausgerichtet werden.
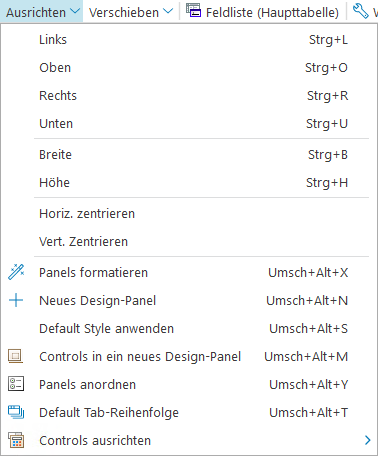
Funktionsbezeichnung | Beschreibung |
|---|---|
Links (Strg+L) | Markierte Felder werden anhand des zuerst markierten Feldes links ausgerichtet. |
Oben (Strg+O) | Markierte Felder werden anhand des zuerst markierten Feldes oben ausgerichtet. |
Rechts (Strg+R) | Markierte Felder werden anhand des zuerst markierten Feldes rechts ausgerichtet. |
Unten (Strg+U) | Markierte Felder werden anhand des zuerst markierten Feldes unten ausgerichtet. |
Breite (Strg+B) | Die Breite des zuerst markierten Feldes wird den anderen Feldern zugewiesen. |
Höhe (Strg+H) | Die Höhe des zuerst markierten Feldes wird den anderen Feldern zugewiesen |
Horiz. zentrieren | Horizontale Zentrierung der markierten Felder. |
Vert. zentrieren | Vertikale Zentrierung der markierten Felder. |
Panels
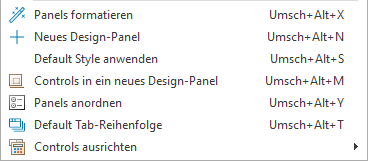
Feldbezeichnung | Beschreibung |
|---|---|
Panels formatieren (Umsch+Alt+X) | Öffnet die Funktion zum Formatieren der vorhandenen Panels. |
Neues Design-Panel (Umsch+Alt+N) | Erstellt ein neues Design-Panel für die Anpassung von Layouts. |
Default Style anwenden (Umsch+Alt+S) | Wendet den voreingestellten Standardstil auf das Design an. |
Controls in ein neues Design-Panel (Umsch+Alt+M) | Verschiebt ausgewählte Controls in ein neues Design-Panel. |
Panels anordnen (Umsch+Alt+Y) | Ermöglicht die Neuanordnung der Panels auf der Arbeitsfläche. |
Default Tab-Reihenfolge (Umsch+Alt+T) | Stellt die Standardreihenfolge der Tabs wieder her. |
Controls ausrichten | Richtet die ausgewählten Controls nach einer bestimmten Ausrichtung aus. |
Reihenfolge festlegen
Beim Ausfüllen der Tabs kann der Benutzer mit der TAB-Taste von einem Feld in das nächste wechseln. Die Sprungreihenfolge der einzelnen Felder kann auch mit dem F11-Feld Taborder eingesehen werden:

TabStop legt fest, ob dem Feld überhaupt ein Tab-Stop zugewiesen sein soll. Änderungen der Reihenfolge erfolgen über Werkzeuge > Tab-Reihenfolge festlegen…, hierzu muss aber der übergeordnete Bereich der jeweiligen Felder markiert sein:
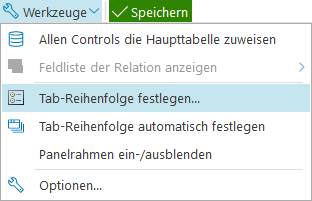
Anschließend öffnet sich ein Fenster, in dem die einzelnen Felder des Bereichs aufgelistet werden und die Reihenfolge festgelegt werden kann:
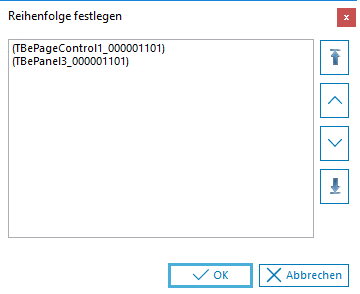
Über die Pfeil-Buttons lassen sich dann die gerade markierten Felder in der Reihenfolge verschieben.
Feld ändern
Möchten Sie das bezogene Datenfeld (DataField) ändern, so ist die relevante Option unter Eigenschaften (F11), es muss dazu direkt das jeweilige Feld ausgewählt sein:

Caption
Möchten Sie die Feldbezeichnung (Caption) ändern, finden Sie die relevante Option unter Eigenschaften (F11), es muss dazu direkt die jeweilige Bezeichnung ausgewählt sein:

Control Orientation
Hiermit ändern Sie die Position des Textes (Top, Left, Right, Bottom, None)

UseDefaultCaption
Wenn Sie die Bezeichnung eines Feldes ändern wollen, müssen Sie zuerst diese Einstellung auf False ändern. Nun wird nicht der Standardname des Feldes verwendet.

Hinweis
Um ein Feld von einem Tab auf einen anderen Tab zu verschieben, ziehen Sie das Feld aus dem Tab heraus in einen freien Bereich außerhalb des Tabs. Wenn Sie nun auf den Zieltab wechseln, können Sie das Feld wieder von außen hereinschieben. Alternativ können Sie mit Ausschneiden/Einfügen im Kontextmenü (rechte Maustaste) arbeiten.
