Best Practice Anleitung Setup Ubuntu Server 24.04 LTS
Einleitung
Diese Anleitung gibt eine Orientierung für die notwendigen Schritte bei der Installation eines Ubuntu Server Hosts. Die Verantwortung für die Konfiguration liegt bei on-prem Installationen bei der Kunden-IT, daher betrachten Sie diese Anleitung bitte lediglich als Hilfestellung.
Interne IT-Richtlinien insbesondere zu Security und Datenschutz müssen individuell berücksichtigt werden.
Ubuntu Einrichtung
Zu vewendendes Image
Server Install Image herunterladen und in neuer VM starten:
https://releases.ubuntu.com/noble/
Installation
Für die meisten Installationsschritte können die Defaults verwendet werden (vgl. Bilder). Im Setup kann mit den Pfeiltasten navigiert, mit Space Checkboxen ausgewählt und mit Enter der aktuelle Schritt bestätigt werden.
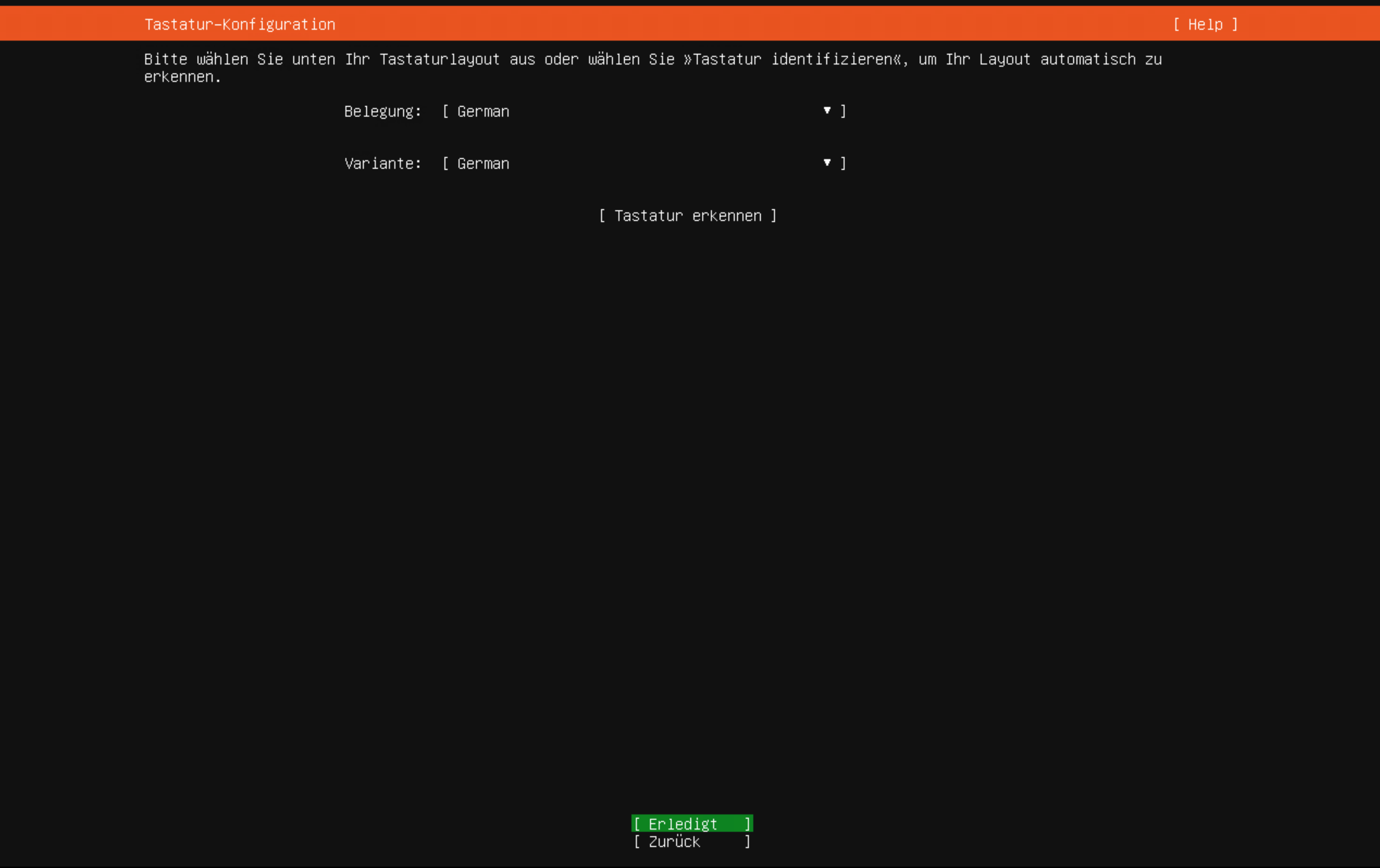
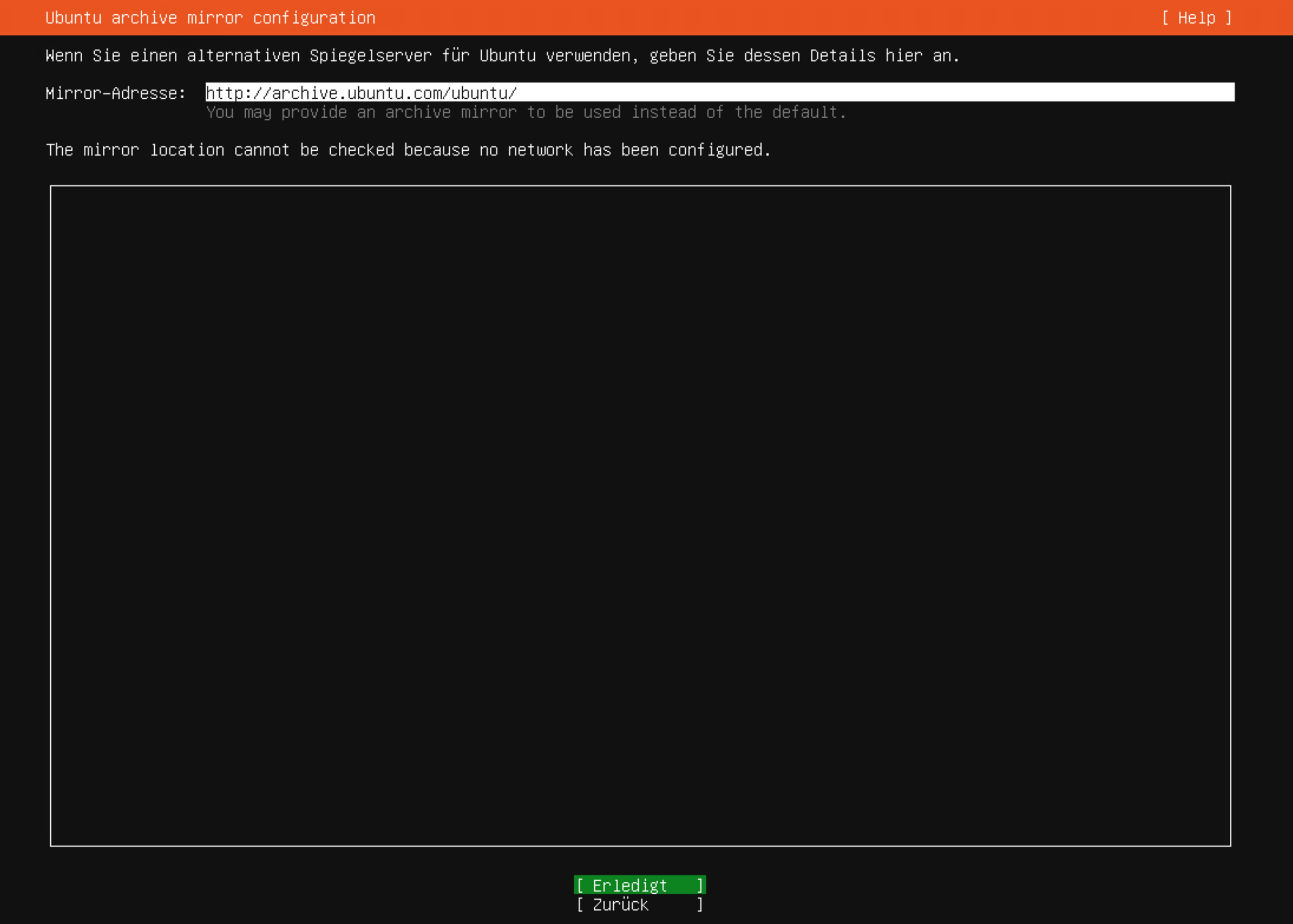
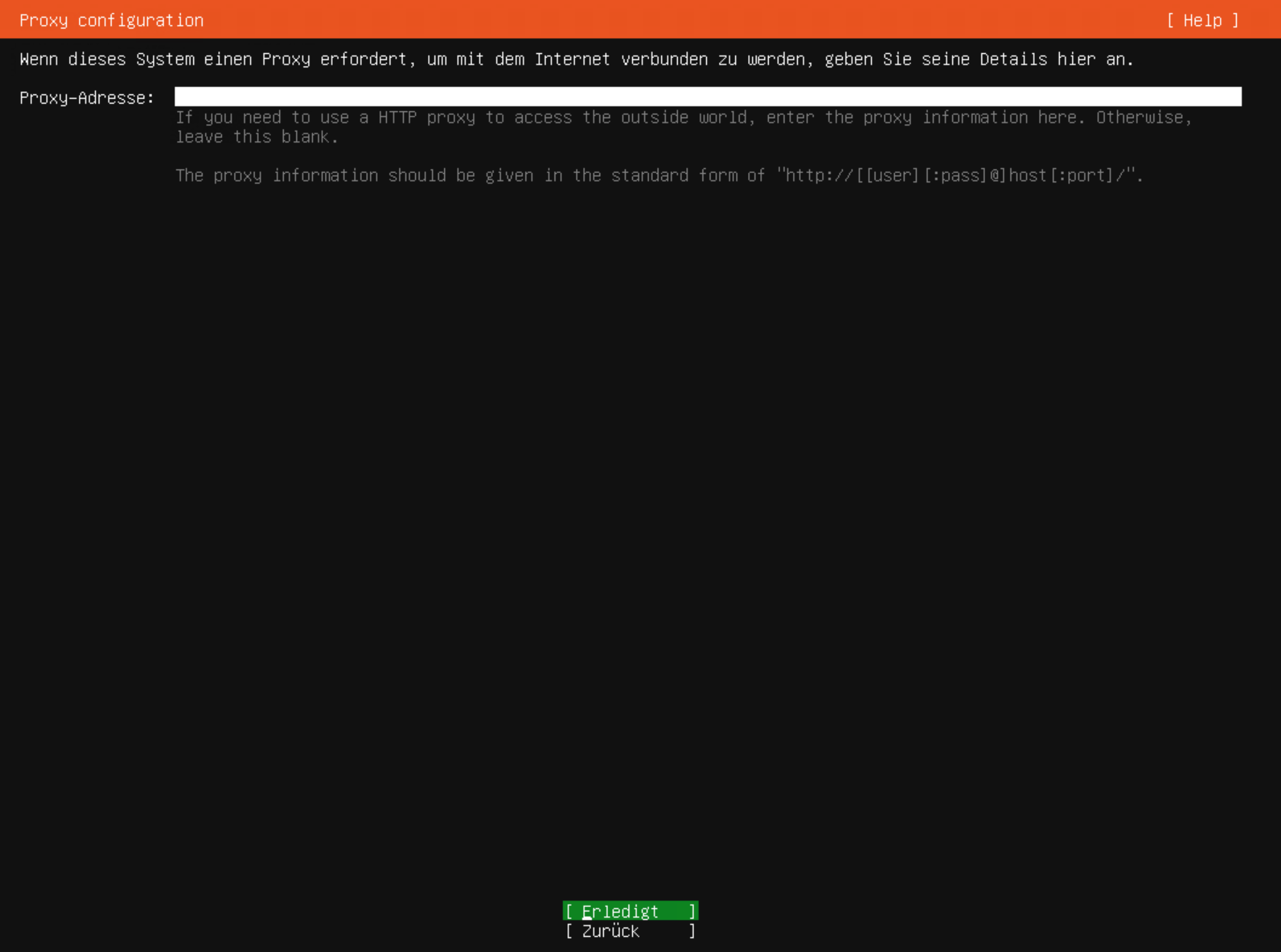
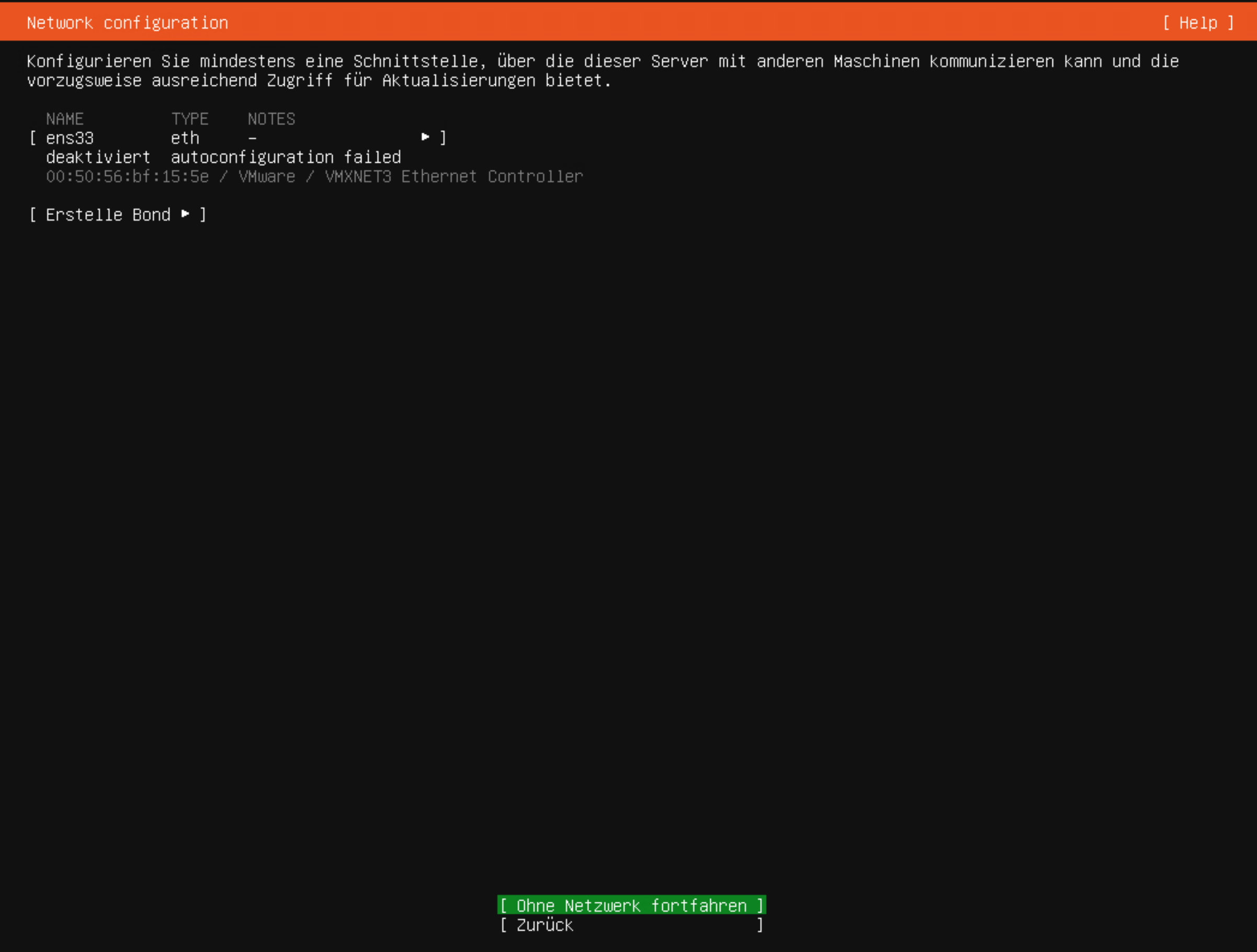
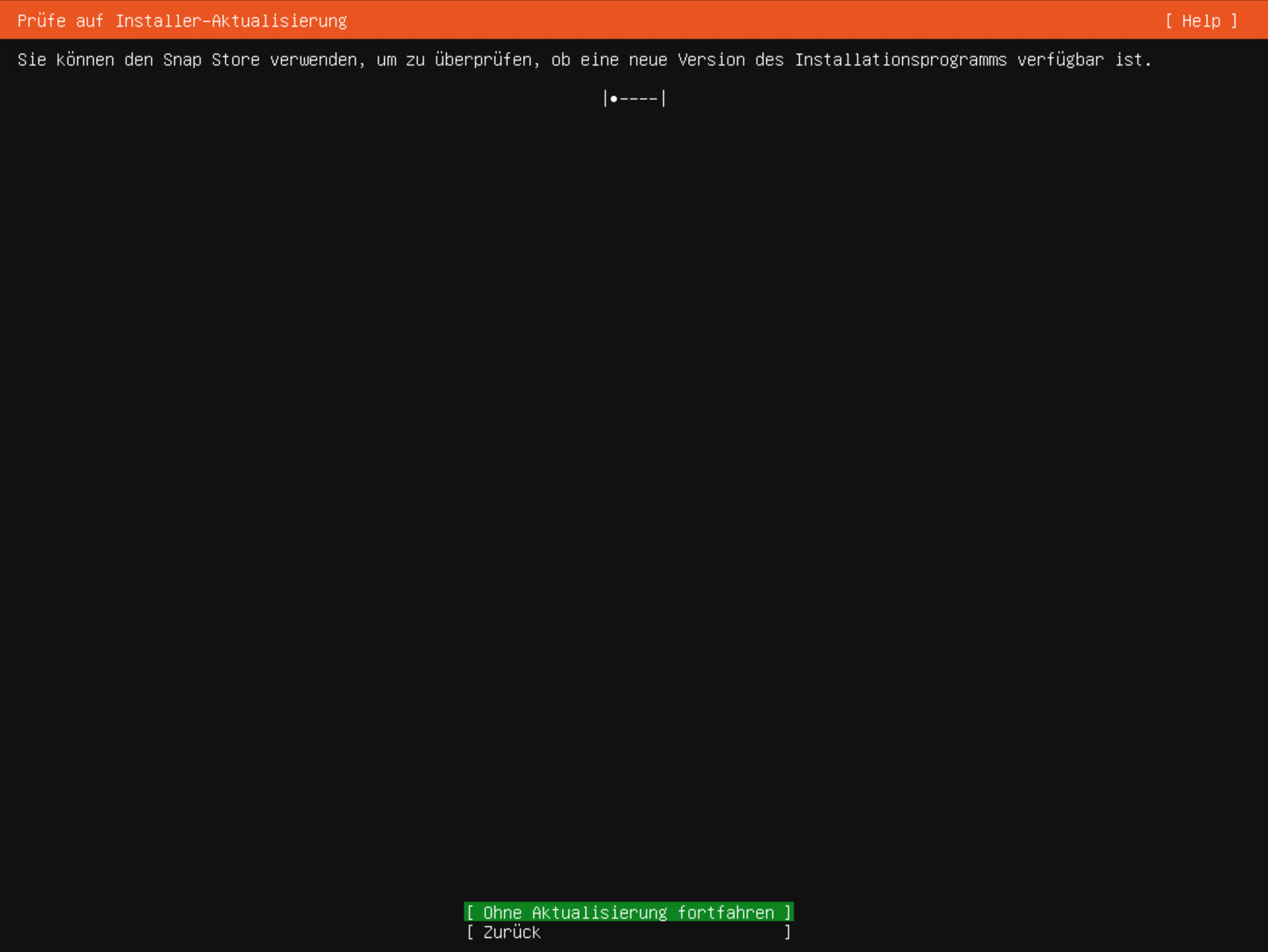
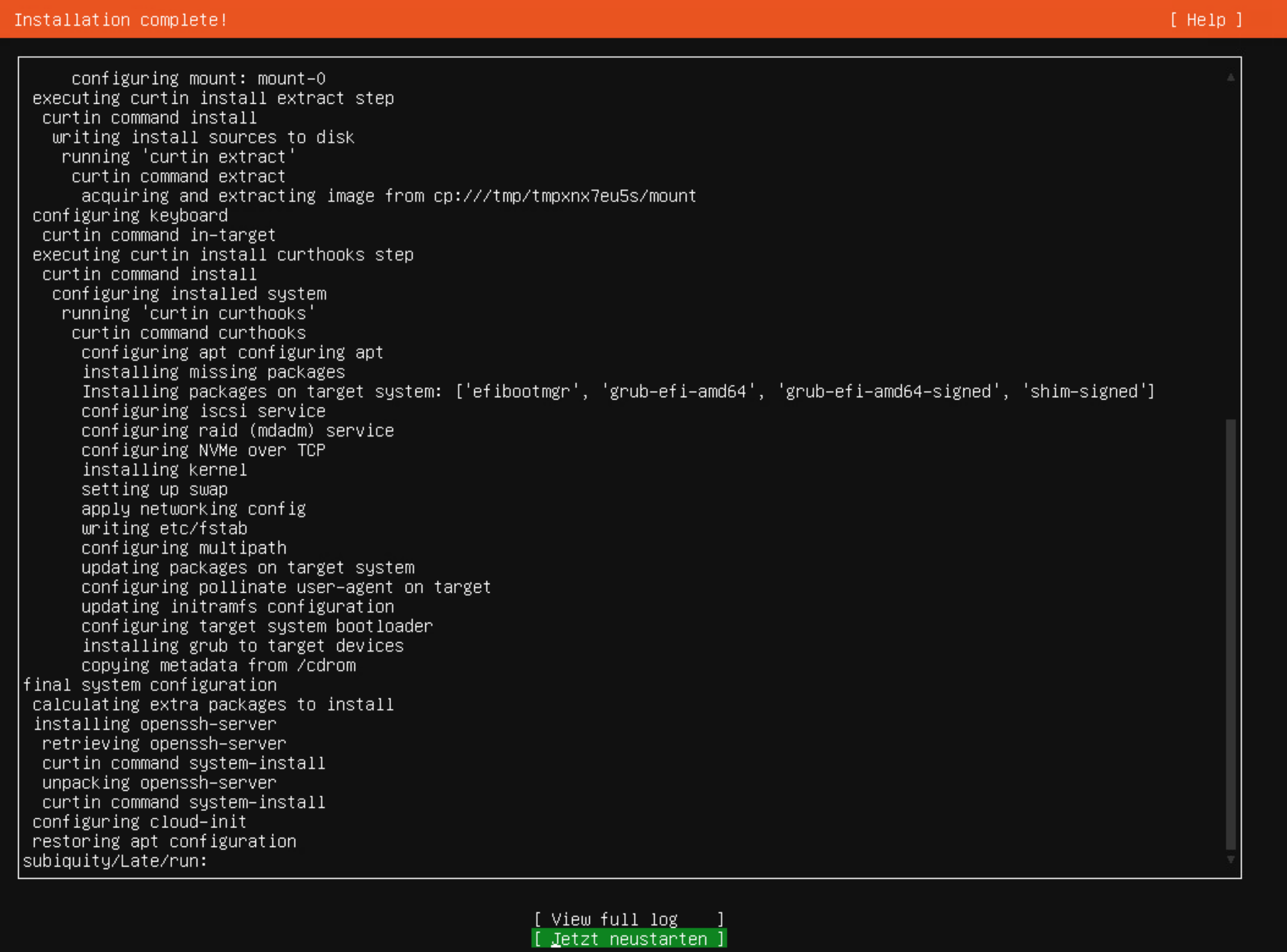
Im nachfolgenden Schritt OpenSSH-Server installieren auswählen:
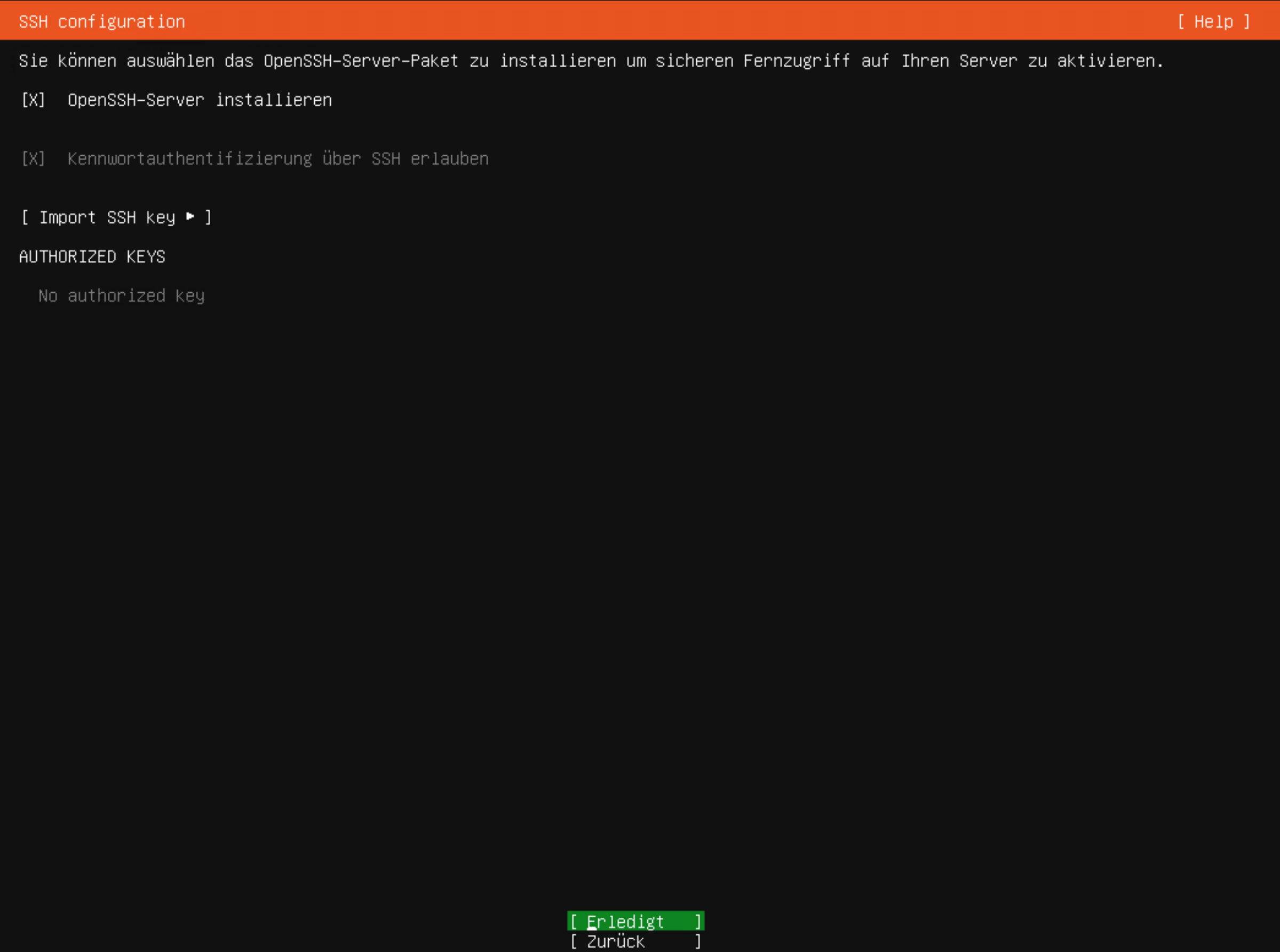
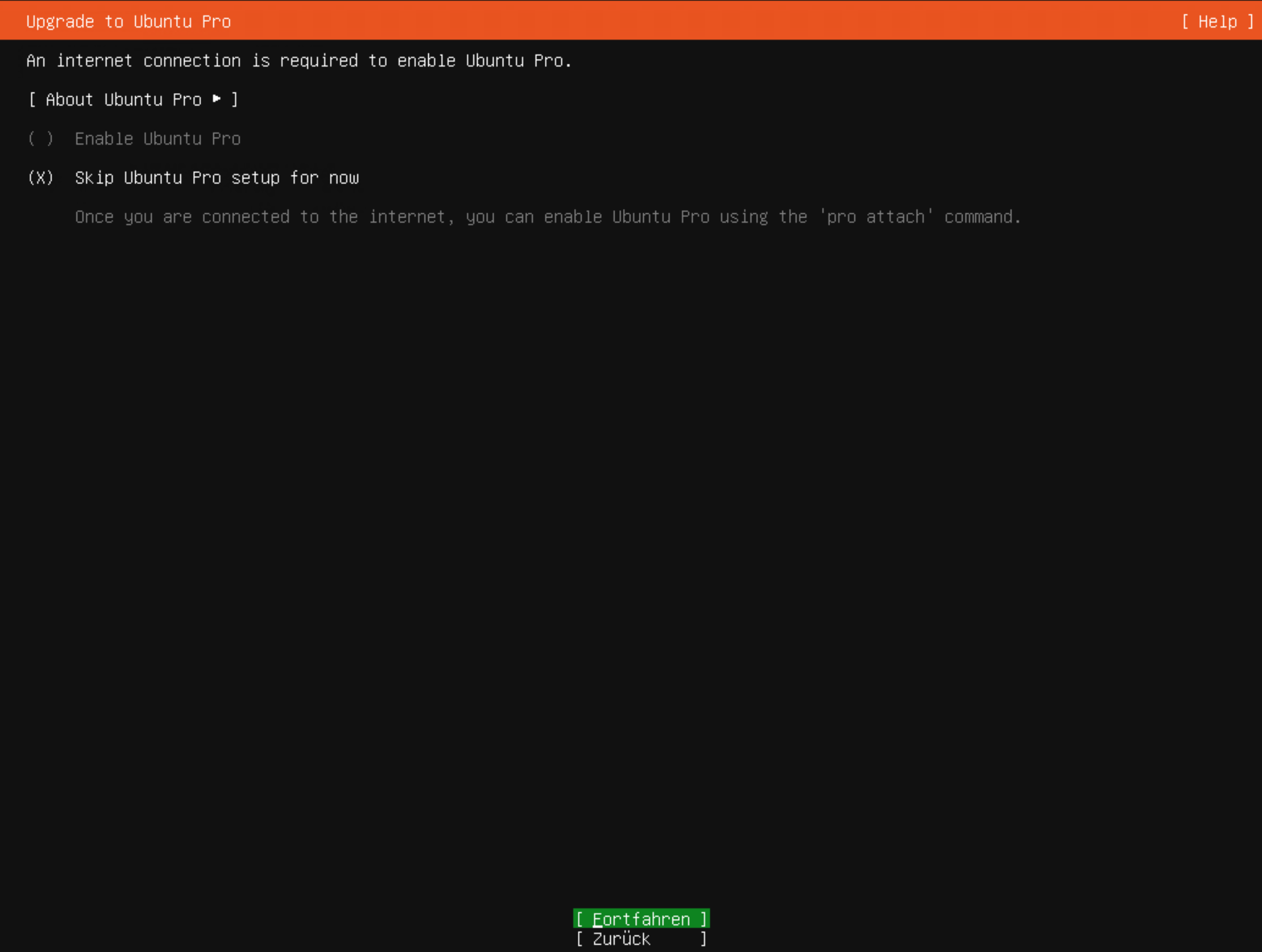
Im nachfolgenden Schritt einen User und Passwort erstellen:
Verwenden Sie bitte local_admin als best-practice Usernamen und vergeben ein sicheres Passwort.
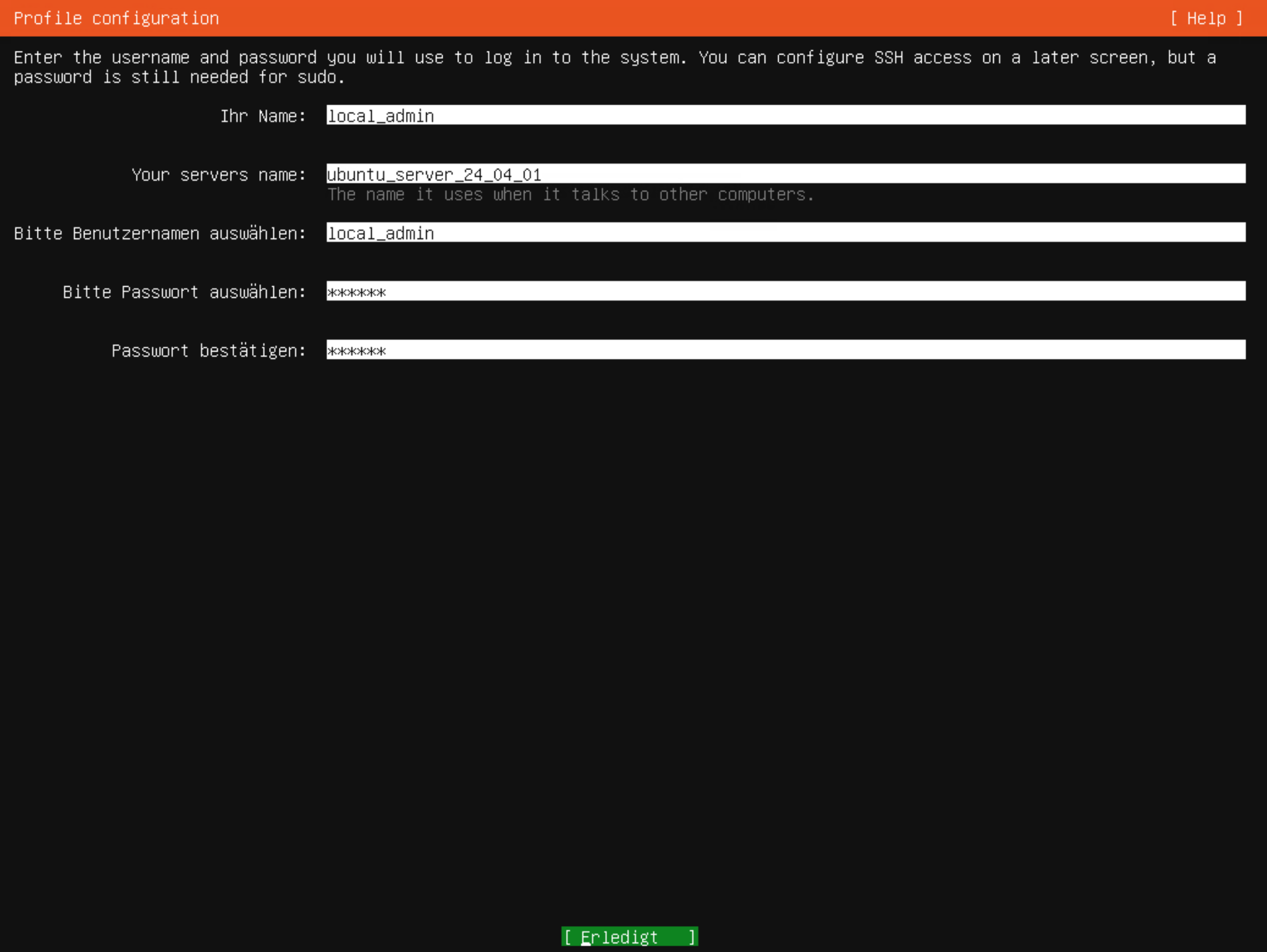
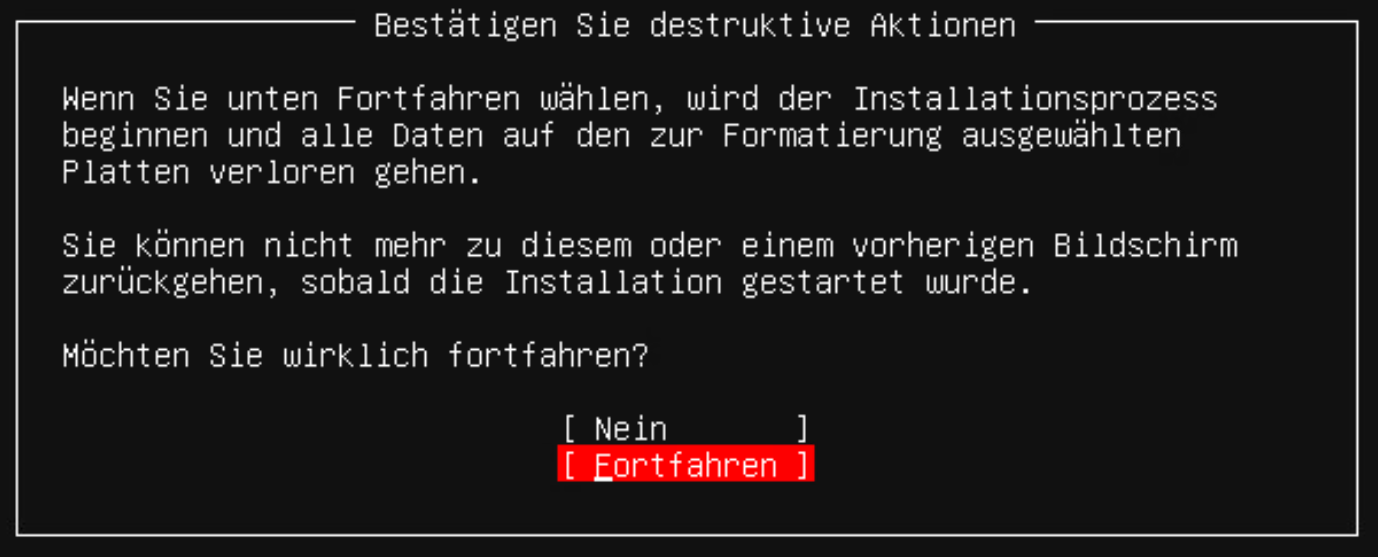
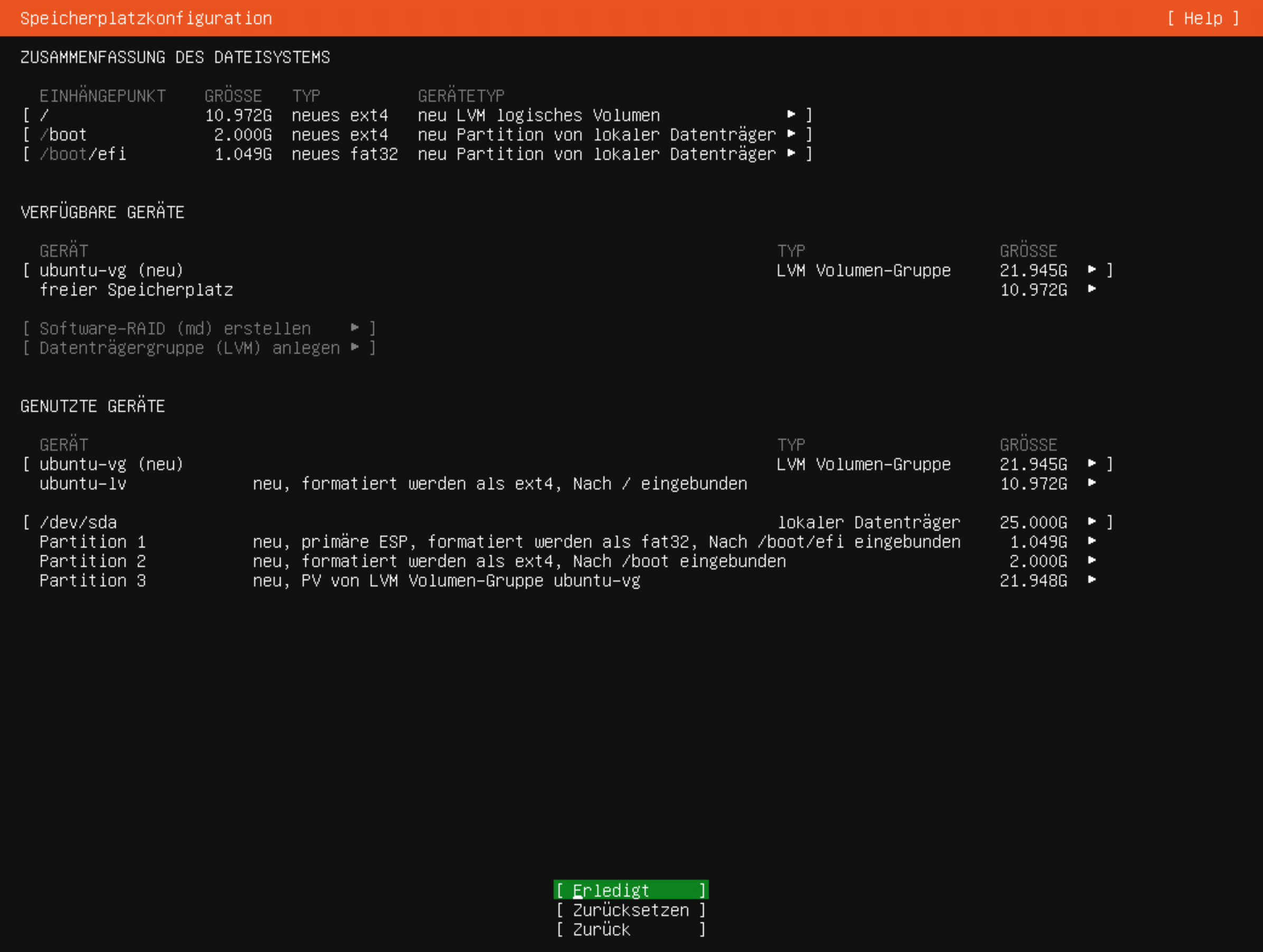
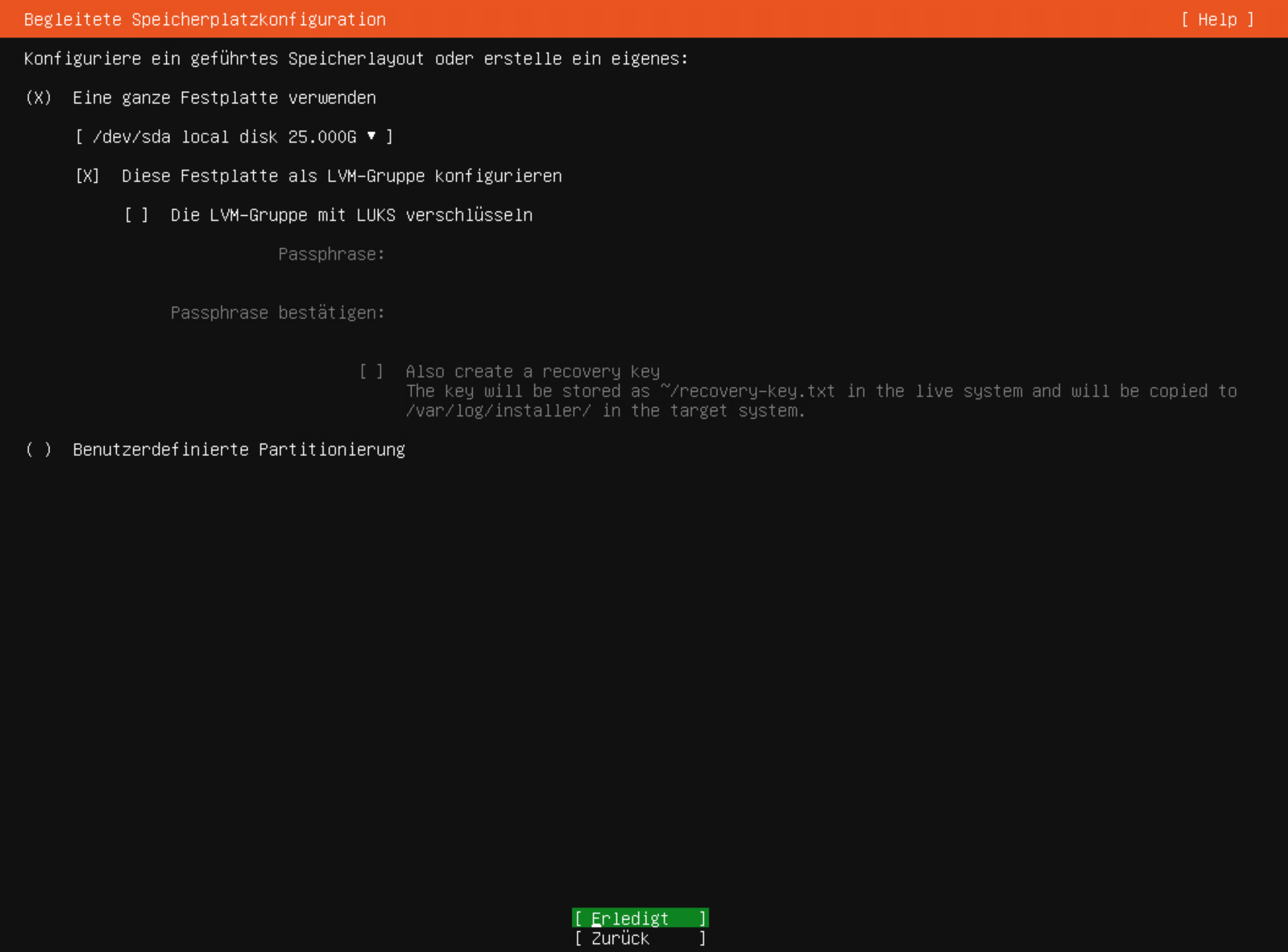
Netzwerk konfigurieren
Mit nachfolgenden Befehlen die Netzwerk-Config öffnen:
cd /etc/netplan/
sudo vi 50-cloud-init.yamlNach unten gezeigtem Schema
unter
adresseseine IP-Adresse vergebenunter
routesden Standardgateway definierenunter
nameserversden DNS definieren
Beispiel-Konfiguration

Mit ESC und der Eingabe :x wird gespeichert und die Config verlassen.
Mit nachfolgenden Befehlen wird die Netzwerk-Config angewendet und getestet. Antwortet der Google Server, war die Konfiguration erfolgreich.

Sicherheitsrelevante Anpassungen
IPv6 deaktivieren
Überprüfen ob IPv6 aktiv ist:
CODE
|
Hier sind dann inet6 Einträge erkennbar, wenn IPv6 aktiv ist:
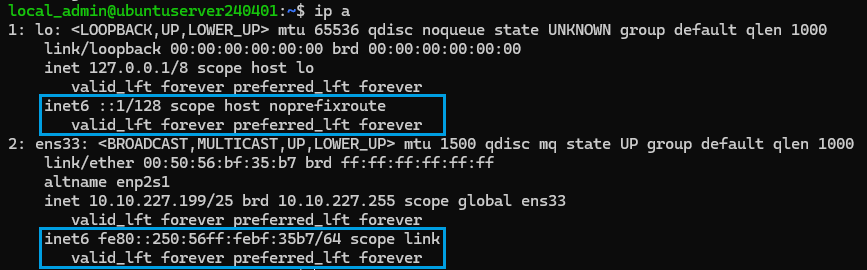
Zum Deaktivieren:
sudo vi /etc/default/grubDann im Config-File folgende Anpassung vornehmen
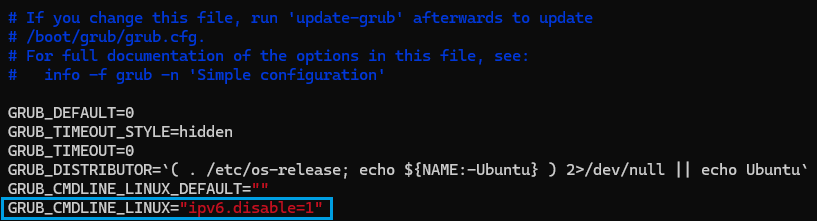
Anschließend wieder mit ESC und :x speichern.
Danach folgende zwei Befehle ausführen, damit die Änderungen aktiv werden
CODE
|
Nach dem Neustart nochmals via SSH auf den Server verbinden und mit ip a prüfen ob IPv6 deaktiviert wurde:
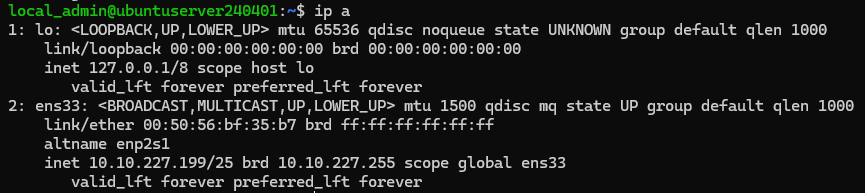
Remote root Login deaktivieren
sudo vi /etc/ssh/sshd_configKommentar # vor PermitRootLogin entfernen und no setzen:
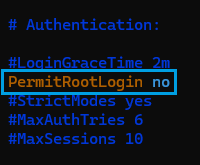
Anschließend wieder mit ESC und :x speichern.
Testen ob die Config fehlerfrei ist:
sudo sshd -tWenn nach dem Ausführen des Befehls nichts angezeigt wird ist die Config fehlerfrei. Dann können die Änderungen mit folgendem Befehl angewendet werden:
sudo systemctl restart sshdHostname ändern
Folgenden Befehl verwenden und <NAMEN_WÄHLEN> durch einen passenden Namen für den Server ersetzen
(z.B. be-portal-prod):
sudo hostnamectl set-hostname <NAMEN_WÄHLEN>Dann Config anpassen, damit der Hostname persistiert:
sudo vi /etc/cloud/cloud.cfg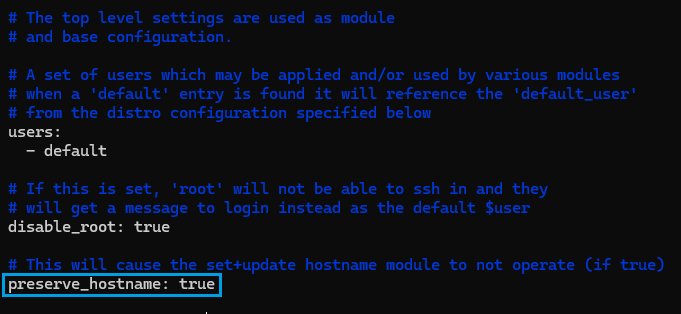
Wieder mit ESC + :x speichern.
Neuen Namen in Hosts Liste aufnehmen:
sudo vi /etc/hostsIn die Liste einen neuen Eintrag für 127.0.0.1 hinzufügen und den zuvor vergebenen Hostnamen eintragen:
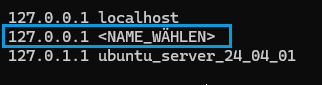
Wieder mit ESC + :x speichern.
Firewall installieren
Es ist wichtig folgende Befehle in gegebener Reihenfolge auszuführen, da sonst keine SSH Verbindung zum Server mehr möglich sein könnte!
Nur SSH zulassen:
sudo ufw allow sshFirewall aktivieren:
sudo ufw enableStatus der Firewall überprüfen:
sudo ufw status verboseDas Ergebnis sollte so aussehen:
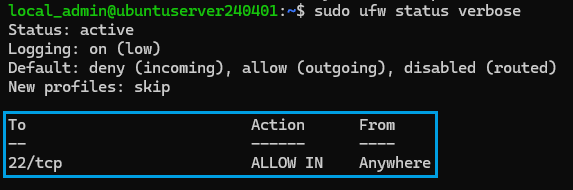
Speicherplatz erweitern
Zuerst in vSphere der VM eine neue Platte mit der benötigten Speichergröße hinzufügen.
Anschließend wieder per SSH auf den Server verbinden und Partitionierungsprogramm starten:
sudo fdisk /dev/sdbDann mit n eine neue Partition anlegen und bei allen Prompts zur Konfiguration der Platte mit Enter (Default) bestätigen.
Anschließend mit t den Partitionstypen anpassen und 8e (= LVM Linux) eingeben.
Mit w werden die Änderungen gespeichert und das Partitionierungsprogramm verlassen.
Mit nachfolgendem Befehl kann die neue Partition nochmal überprüft werden:
fdisk -l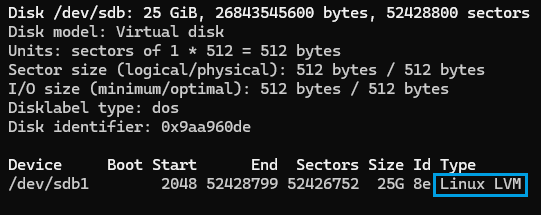
Zuletzt werden die Platten zu einem einzigen logischen Volume zusammengeführt:
sudo pvcreate /dev/sdb1
sudo vgextend ubuntu-vg /dev/sdb1
sudo vgdisplay ubuntu-vg | grep "Free"
sudo lvextend -l +100%FREE /dev/mapper/ubuntu--vg-ubuntu--lvUbuntu Updates
Im letzten Schritt werden noch Ubuntu Updates installiert, um den neusten Stand, sowie Sicherheitspatches zu gewährleisten.
Auf Updates überprüfen:
sudo apt updateWenn vorhanden, Updates installieren:
sudo apt upgradeAnschließend den Prompt mit Enter (Default Ja) bestätigen.
Falls ein weiterer Prompt bezüglich der Änderung der /etc/cloud/cloud.cfg erscheint diesen mit Enter (Default N) ablehnen, um die Anpassungen der Config aus den vorherigen Schritten beizubehalten.
Am Ende den Server nochmal neu starten:
sudo rebootMonitoring / Patching
Richten Sie entsprechend ihrer internen IT Richtlinien etwaige Monitoring und automatisches Security Patching ein.
Backups der VM
Richten Sie entsprechend ihrer internen IT Richtlinien ein automatisches Backup der VM ein. Typischerweise werden die VMs täglich gesichert.
