Ablauf des Eingangsrechnungsworkflows
Mit dem Eingangsrechnungsworkflow lassen sich auch E-Rechnungen bearbeiten.
Hinweis
Voraussetzung:
Rechnungsdaten müssen im business express vorhanden sein
automatische Rechnungsverarbeitung aktiviert
E-Mail Import
Die eingegangene Rechnungs-E-Mail muss über einen vorher definierten E-Mail Ordner ins System importiert werden. Am E-Mail Ordner muss ein Eingangskorb definiert sein, welcher das Ziel des Imports darstellt.
Optional kann durch das Feld “Importiere nur Anhänge mit Dateiendungen” eingeschränkt werden, welche Anhänge einer E-Mail importiert werden sollen.
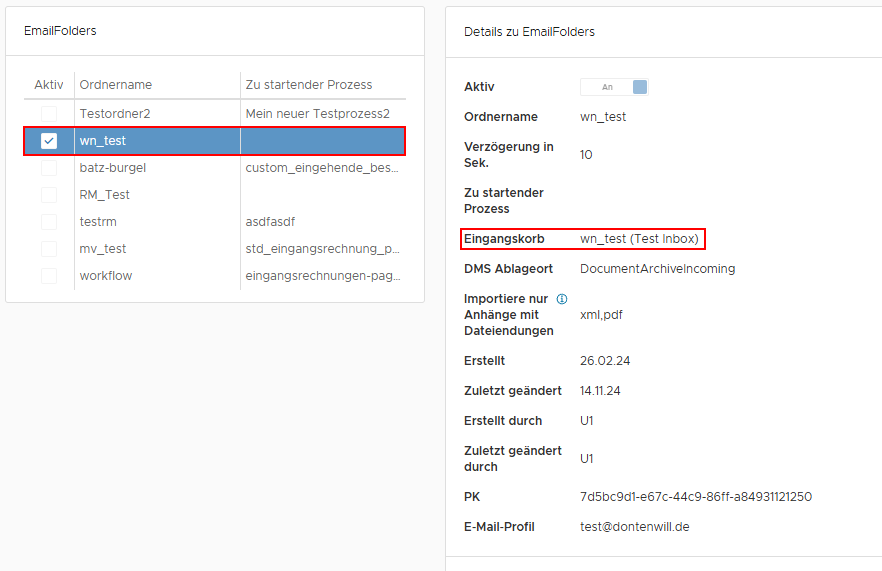
Eingangskorb
a) Vorbereitungen
Über die Eingangskorbverwaltung muss ein Eingangskorb definiert werden. In diesem muss definiert werden, welches Klassifizierungsprogramm verwendet wird, um die importierten Dateien zuzuordnen. Beim Eingangsrechnungsworkflow muss als Klassifizierungsprogramm eingangsrechnungen angegeben werden. Des Weiteren muss der Nutzer angeben, ob die automatisch durchgeführte Klassifizierung manuell überprüft werden soll. Ist dies deaktiviert, so werden automatisch verarbeitbare E-Mails direkt in einen Workflow-Prozess überführt.
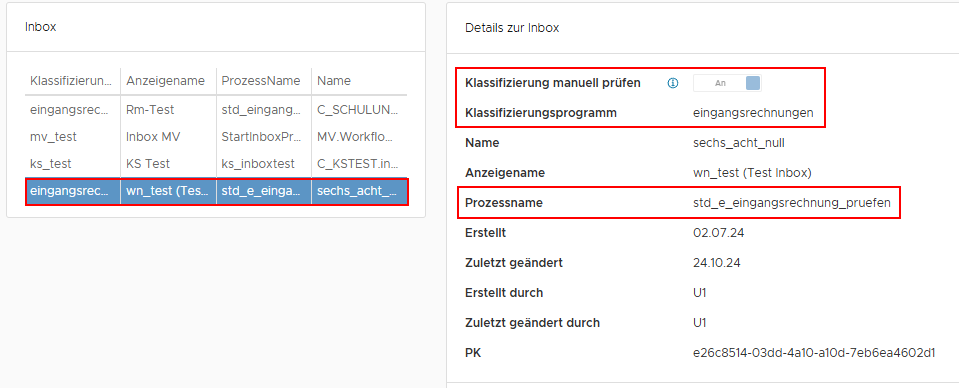
b) Verwendung
Nach erfolgreichem E-Mail-Import erscheint ggf. die neue Rechnung in dem definierten Eingangskorb. Dabei werden alle, im Voraus definierten, Anhänge der E-Mail und der E-Mail-Body importiert.
Der Eingangskorb bietet eine Dokumentenvorschau und die Möglichkeit, einzelne Dateien oder komplette Dokumenten-Bundles zu löschen. Durch die automatische Klassifizierung wird jedem importierten Dokument (im Optimalfall) ein Label mit dem entsprechenden Dokumententyp verliehen. Im Beispiel der “Reisekostenabrechnung” wird dies automatisch als ZUGFeRD-Rechnung erkannt.
Der Nutzer hat die Möglichkeit, Dokumenten ein anderes Label zuzuordnen und anschließend den E-Rechnungsworkflow zu starten. Dies geschieht über die Schaltfläche “Prozess starten”.
Workflow
a) Datenerfassung und sachliche Prüfung
Nach erfolgreich gestartetem Prozess aus dem Eingangskorb entsteht eine neue Aufgabe “Datenerfassung und sachliche Prüfung” in der Aufgaben-Übersicht.
Beim Anblick dieser Aufgabe bekommt der Nutzer eine Übersicht über die importierte Rechnung und hat bei der Bearbeitung nun verschiedene Aufgaben um die Rechnung durch den Rechnungsprozess bis zur Verbuchung zu führen.
Aufgabe übernehmen
Um die Rechnung zu bearbeiten, muss der Nutzer die Aufgabe über die Schaltfläche “Übernehmen” (1) sich selbst zuweisen. Dadurch kann der Nutzer Änderungen an der Aufgabe vornehmen.ggf. Kreditor identifizieren (Kreditor auswählen; “Kreditordaten bestätigen”
Zur weiteren Verarbeitung der Rechnung ist die Identifizierung des Kreditors notwendig. Dies geschieht über Bereich 2. Im Optimalfall ist dies bereits automatisch durch die ausgelesene USt.-IdNr. des Lieferanten oder die Absender-E-Mail-Adresse geschehen.Bestellnummer auswählen
Im Bereich 3 hat der Nutzer die Möglichkeit, die im business express hinterlegten Bestellnummern anzuzeigen und die zur Rechnung passende auszuwählen. Anschließend erfolgt ggf. eine automatische Zuordnung der Bestellpositionsnummern in der Positionsdaten-Tabelle.Positionen zuordnen
Falls die Bestellpositionsnummern unvollständig oder falsch zugeordnet sind, müssen diese in Bereich 4 manuell nachgepflegt werden.ggf. Rechnungsdatum anpassen (auf aktuelles Datum)
Für die automatische Freigabe der Rechnung, ist es wichtig, dass das korrekte Datum auf der Rechnung in dem Bereich 5 angegeben wird. Da es sich bei dieser Rechnung um Testdaten handelt, ist es notwendig, dass das Datum mindestens den 01.01.2023 (oder aktueller) besitzt.weitere Bearbeitung
Nachdem alle Positionsdaten den entsprechenden Bestellpositionsdaten zugeordnet wurden, hat der Nutzer die Möglichkeit die Daten zu kontrollieren. Im Tab “Nebenkosten / Warenwerte” werden weitere Details zu Nettosummen, Steuern und Nebenkosten dargestellt. Sollten Nebenkosten vorhanden sein, ist es möglich, dass der Nutzer diesen einen Steuersatz zuordnen muss.
Sollte es zu Abweichungen zwischen den Rechnungsdaten und den Daten aus dem business express kommen, wird der Nutzer über einen Alarm am oberen Ende der Aufgabe und am jeweiligen Feld benachrichtigt. Diese Konflikte müssen über business express aufgelöst werden.
Wenn keine Konflikte vorhanden sind, hat der Nutzer die Möglichkeit die Rechnung über verschiedene Schritte freizugeben. Dies erfolgt über die Schaltflächen “Freigeben”, “Ablehnen”, “An Fachinstanz” (Bereich 6).
Freigeben:
Auf diesem Weg kann der Nutzer die automatische Rechnungsfreigabe anstoßen, sofern allen Rechnungspositionen Bestellpositionen zugeordnet sind und keine Validierungsfehler bestehen. Bei einer unvollständigen Zuordnung von Bestellpositionen wird beim Betätigen dieser Schaltfläche keine automatische Rechnungsfreigabe durchgeführt, sondern die Aufgabe beendet und eine weitere Aufgabe “Buchen” erstellt, die zur manuellen Freigabe der Rechnung im business express auffordert.
Nach einer automatischen Freigabe ist der Eingangsrechnungsprozess an dieser Stelle beendet.
Ablehnen:
Durch das Ablehnen der Rechnung werden die Workflow-Aufgabe beendet und die Rechnungsdaten gelöscht. Der Prozess ist hiermit beendet.An Fachinstanz:
Hierbei kann die Workflow-Aufgabe an einen anderer Bearbeiter / andere Abteilung, zur erneuten Kontrolle und zur Freigabe, zugewiesen werden.
b) Inhaltliche Prüfung
Nachdem ein Mitarbeiter einem anderen Bereich eine Aufgabe zugeordnet hat, landet diese im Schritt “Inhaltliche Prüfung”. In diesem Schritt hat der Kontrollmitarbeiter die Möglichkeit vorher geschehene Eingaben zu verifizieren oder zurückzuweisen. Eine Bearbeitung der Eingaben ist in diesem Schritt nicht möglich und erfordert das Zurückweisen der Aufgabe.
c) Buchen
Sollte die automatische Rechnungsfreigabe deaktiviert sein oder im Schritt “Datenerfassung und sachliche Prüfung” wurden nicht alle Positionen zugeordnet, muss die Rechnung manuell im business express verbucht werden. Nach dem Betätigen der “Freigeben”-Schaltfläche entsteht der Workflow-Schritt “Buchen”. Im Rahmen dieses Schrittes wird die Aufgabe über die Schaltfläche “Manuell gebucht” aus den Aufgaben entfernt.
